怎么关闭电脑定时任务的自动关机-如何关闭电脑定时关机计划
在日常使用电脑的过程中,许多用户会发现自己不小心设置了定时关机的任务,这往往会导致工作中断或数据丢失。遇到这种情况,很多人可能会感到困惑,不知道该如何取消定时关机计划。下面,我们将为您详细介绍如何关闭电脑上的定时任务以及取消自动关机计划。
首先,您需要了解电脑的定时关机计划是如何产生的。许多情况下,用户可能是在未察觉的情况下使用了相关命令或通过某些软件设置了定时关机。为了避免将来再遭遇类似问题,掌握关闭定时任务的方法尤为重要。
### 方法一:使用任务管理器
1. 首先,按下键盘的“Ctrl + Shift + Esc”组合键,打开任务管理器。
2. 在任务管理器窗口中,点击“更多详细信息”以展开完整视图。
3. 接着,点击上方的“启动”选项卡,查看是否有您设置的定时关机任务。
4. 如果找到相关任务,右键单击它,并选择“禁用”。这将关闭定时关机计划。
### 方法二:使用命令提示符
对于熟悉操作系统的用户,命令提示符是关闭定时关机计划的一个非常便捷的方法。以下是具体步骤:
1. 按下“Win + R”组合键,打开运行窗口。
2. 输入“cmd”并按回车,打开命令提示符。
3. 在命令行窗口中,输入以下命令:
shutdown -a
4. 按下回车键,此时如果有正在倒计时的关机任务,您将看到“关机已取消”的提示。
### 方法三:通过电源选项
1. 在桌面右下角找到电源图标,右键单击,选择“电源选项”。
2. 点击“更改计划设置”,再选择“更改高级电源设置”。
3. 检查“睡眠”及“关机”的相关设置,确保没有设置定时关闭电脑的选项。
### 方法四:检查使用的软件
一些第三方软件(例如定时关机工具)可能会在系统中添加自动关机任务。如果您安装了这类软件,建议检查软件的设置,确保没有预设的定时关机任务。
1. 打开相关软件。
2. 查找任何可能的定时任务选项。
3. 如果发现定时关机设置,请立即禁用或删除这些任务。
### 方法五:通过计划任务
除了前面提到的方法,Windows系统还内置了“任务计划程序”,用户可以通过它来管理定时任务。
1. 在桌面上,右键单击“此电脑”,选择“管理”。
2. 在管理窗口的左侧找到“任务计划程序”,点击进入。
3. 在任务计划程序窗口中,找到左侧的“任务计划程序库”,并浏览右侧的任务列表,如果发现任何定时关机的任务,右键点击它,选择“删除”。
### 图片示例
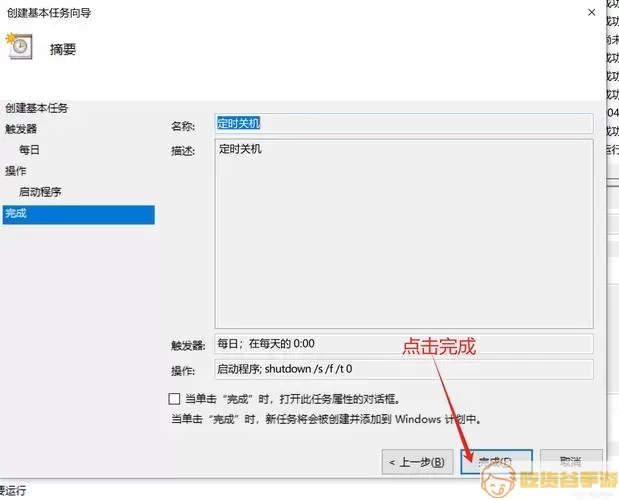
### 总结
关闭电脑定时任务的自动关机并不复杂,用户可以通过以上几种方法快速解决问题。无论是使用任务管理器、命令提示符,还是通过软件设置和任务计划程序,选择最适合自己的方式即可。我们建议定期检查电脑的定时任务,避免意外的关机影响您的工作和学习。
希望这篇文章对您有所帮助,祝您使用电脑愉快!
