如何轻松删除Word文档中的第二页及其内容的方法详解
在日常工作和学习中,我们常常需要使用Word文档来记录、编辑和分享信息。然而,有时候在编辑过程中,我们发现自己需要删除某些不必要的内容,比如文档中的第二页。这看似简单,但对于一些用户而言,操作起来却可能会遇到困难。本文将详细介绍如何快速、轻松地删除Word文档中的第二页及其内容。
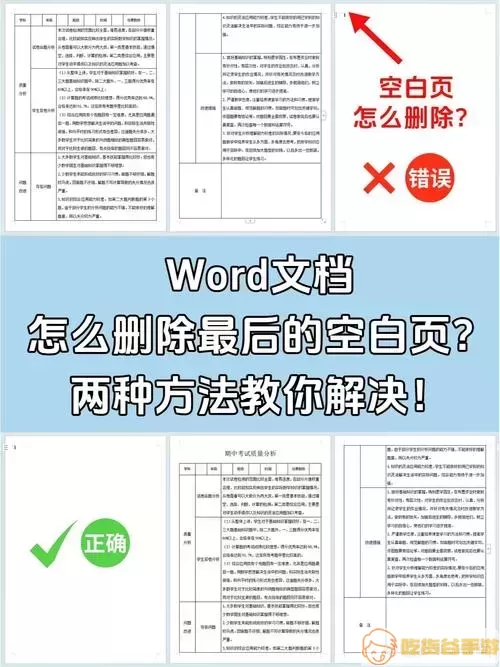
首先,我们需要明确,Word文档中的分页通常是由内容决定的。当我们增加或删除文本、图片或者其他对象时,分页也可能会随之变化。因此,在删除第二页之前,我们先要确保这一页确实是我们想要删除的。
接下来,我们按照以下步骤进行操作:
一步骤:定位第二页
打开Word文档,使用滚动条或方向键找到第二页。可以通过页码导航功能快速跳转到指定页。确认要删除的内容确实是在第二页上。
第二步:选中内容
在Word文档中,选中第二页上的所有内容。可以直接用鼠标拖动选中,或者按住Shift键并点击第一行和最后一行进行快速选中。如果第二页的内容较多,确保没有遗漏。
第三步:删除内容
选中第二页的所有内容后,可以直接按下键盘上的Delete键,或者使用右键菜单中的“删除”选项。这样就可以快速删除第二页的内容。
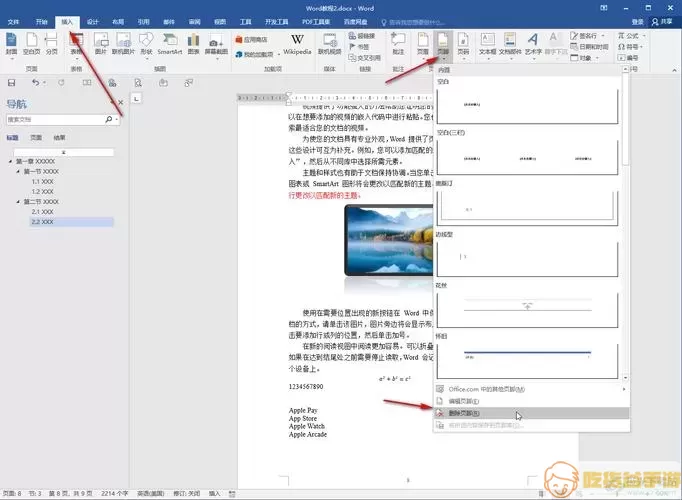
第四步:检查分页
删除内容后,有时候第二页的空白页依然存在。这通常是因为有段落标记或空格导致的。在“开始”菜单下,点击标记段落符号的按钮(显示为¶),以便查看隐藏字符。之后可以逐一删除多余的段落标记或空格,直到第二页完全消失。
第五步:保存更改
在确认第二页已经成功删除后,记得保存文档。可以使用快捷键Ctrl + S,或者点击“文件” -> “保存”来保存您的更改,以免丢失重要内容。
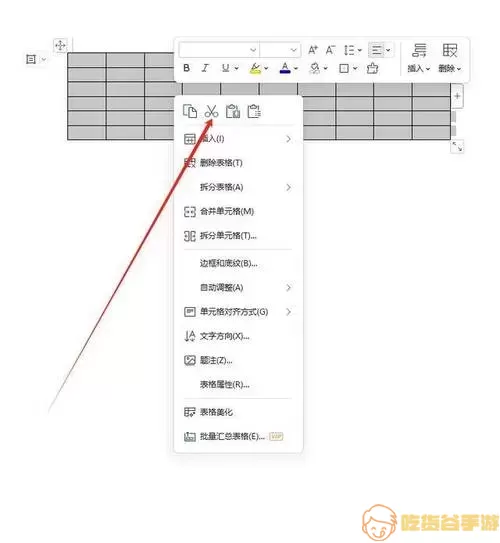
总结来说,删除Word文档中的第二页及其内容并不复杂。只需按照以上步骤操作,您就能轻松地清理文档内容,确保文档的整洁与专业。此外,在删除内容之前,最好备份原文档,以免误删重要信息或内容。在这数字化的时代,掌握这些小技巧,不仅能提高工作效率,还能帮助您更好地管理和编辑文档。
希望以上方法能帮助到您,让您的Word文档编辑变得更加轻松愉快!
