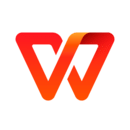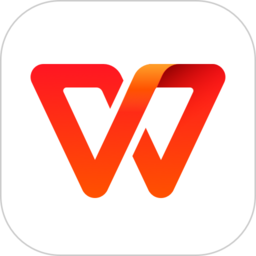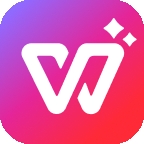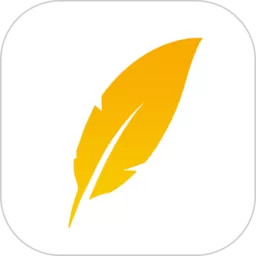wps怎么单独删除空白页(wps单独删除空白页怎么删)
在日常办公中,我们常常需要使用WPS Office来处理文档。然而,处理文档时,偶尔会出现一些意想不到的空白页。这些空白页不仅影响文档的美观性,同时也可能对后续的排版和打印造成困扰。因此,掌握如何在WPS中单独删除空白页显得尤为重要。本文将为您详细介绍几种常见的方法,帮助您轻松解决这个问题。
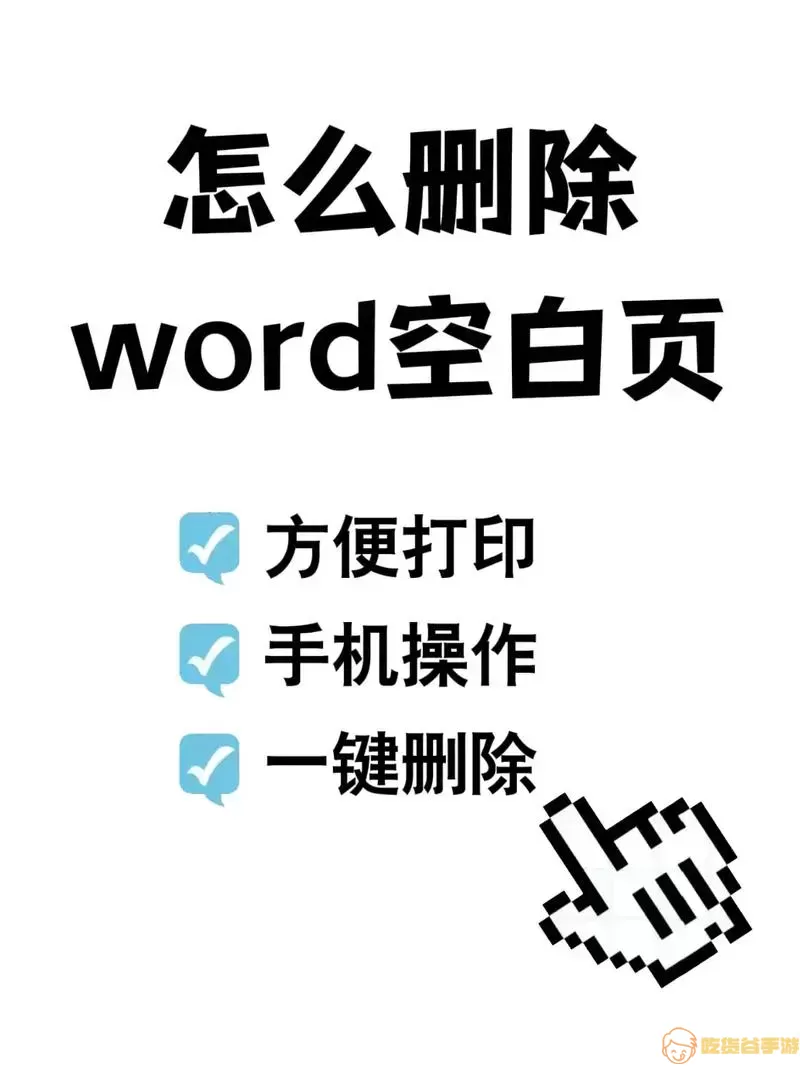
方法一:使用删除键
这是最简单直接的方法。首先,您需要定位到空白页,通常空白页上方是有内容的页面。使用鼠标点击空白页的顶部,然后按下“Delete”键或“Backspace”键,空白页就会被删除。
确保空白页上没有任何内容,比如空格、回车等字符,否则可能无法单独删除此页。因此,在执行删除操作前,先使用“Ctrl + Shift + *”组合键来显示所有格式字符,方便检查。
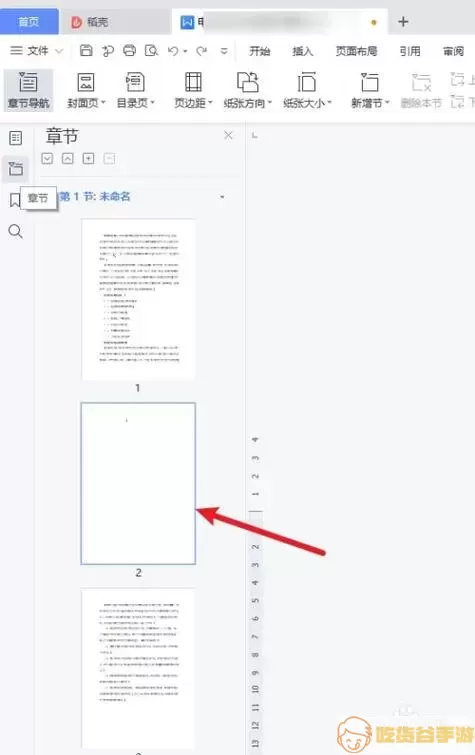
方法二:调整段落设置
如果空白页是在文本内容之后出现,可能是由于段落设置过多造成的。您可以尝试如下操作:
选中空白页的上一页内容,右键选择“段落”。
在弹出的段落设置窗口中,查看“段落间距”,将“段前”和“段后”设置为“0”。
检查是否在此段落尾部有多余的回车符,如果有,请删除。
完成上述设置后,空白页便会自动消失。
方法三:使用文档导航窗格
在WPS中,您可以利用导航窗格快速定位到空白页。操作步骤如下:
点击“视图”选项卡,勾选“导航窗格”。
在打开的导航窗格中,您可以看到所有页面的缩略图,直接定位到空白页。
选中空白页后,您可以使用Delete键删除。
这是一种直观且有效的方法,尤其是在处理较长文档时,能大大提高工作效率。

方法四:检查分页符
有时候,空白页会是由于无形的分页符造成的。您可以通过下面的方法来检查:
点击“开始”选项卡,勾选“显示/隐藏 ¶”,查看文档中的隐藏字符。
如果空白页上方存在分页符,可以直接点击该分页符并删除。
调整完成后,空白页一般会被清除。
总结
在WPS中删除空白页的方法不止一种,您可以根据实际情况选择最适合自己的方式。不论是通过直接删除、调整段落设置、使用导航窗格,还是检查分页符,熟悉了这些技巧之后,相信您能够更加从容地处理文档中的空白页问题。希望本文对您有所帮助!