wps文档中光标置于最后一页的删除方法(wps文档中光标置于最后一页的删除方法是)
wps文档中光标置于最后一页的删除方法
在日常办公中,WPS Office凭借其便捷的功能和良好的兼容性,被越来越多的用户所青睐。尤其是在撰写文档时,使用WPS文档编辑器可以帮助用户高效地完成各类文稿。然而,随着文稿的加长,有时我们会面临一些删除操作上的小困惑,特别是当光标处于文档的最后一页时,如何快速而有效地删除内容呢?本文将为您详细介绍WPS文档中光标置于最后一页的删除方法。
首先,确认光标位置。将光标移动到文档的最后一页,可以通过鼠标点击或使用方向键(如上下左右箭头)快速定位。定位成功后,通常情况下,光标会自动跳到文本的末尾。接下来,我们便可以开始进行删除操作。
在最后一页,若要删除当前光标后的内容,可以直接按下键盘上的“Delete”键;如果想删除光标前的内容,则需要按“Backspace”键。这两种删除方法对于大多数用户来说相对直观,但在特定情况下可能会遇到无法正常删除的操作感受,尤其是在处理较大的文档时。
有些用户可能会发现,在使用键盘删除的过程中,某几段内容始终无法被删除,这往往是因为设定了文本的保护或层叠效果。此时,可以解决这一问题的途径是先进行相应的格式修改,再进行删除操作。通过鼠标右键单击需要删除的文本,选择“清除格式”,这样做可以解除文本的保护设定,进而顺利进行删除。
与此同时,对于一些非连续的文本,我们可以使用鼠标框选的方式,将光标置于最后一页的起始位置,按住Shift键,再点击希望删除的终止位置,选中间的文本后,按Delete键即可快速完成删除操作。这一方法适合于需要快速删除多行或多段文本的情况。
当然,还有一种相对便捷的方法,那就是使用WPS文档的“查找与替换”功能。当我们需要删除某些特定字符或内容时,打开菜单栏的“编辑”选项,点击“查找与替换”,输入需要删除的文字内容,将替换为留空的状态,点击“全部替换”后,指定内容便会被删除。这种方法在处理大文档时尤其有效,便于用户快速调整文档内容。
在整个删除过程中,我们很可能会误删一些重要的内容。这时,不用惊慌,WPS文档具备出色的“撤销”功能,按下“Ctrl + Z”组合键即可回到上一步操作,恢复误删的内容。此外,WPS文档中支持自动保存,确保数据信息不会轻易丢失,可以保证您对文档的高效管理。
为了让读者更好地理解应对光标位置的删除处理,下面我们提供一些图示内容作为参考:
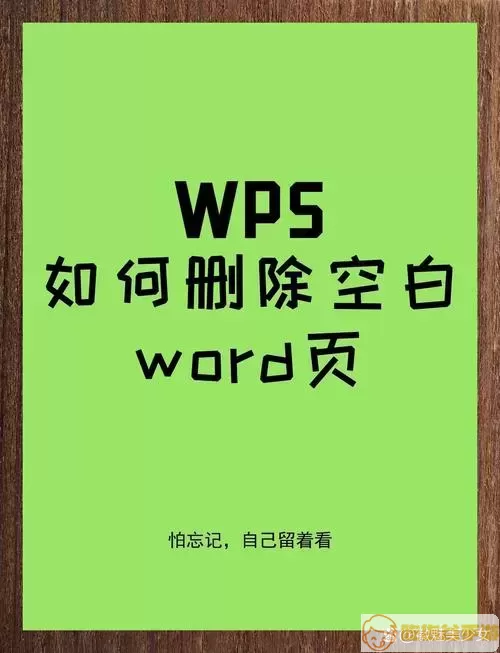
在实践中,我们也常常希望将文档进行更大范围的调整。可以通过选择“段落格式”来改变段落的属性,提升页面的整洁度;或者使用样式更改整篇文档的文体。为了提升办公效率,学习和掌握这些WPS文档的万能技巧,确实是值得每位用户花时间去实现的。
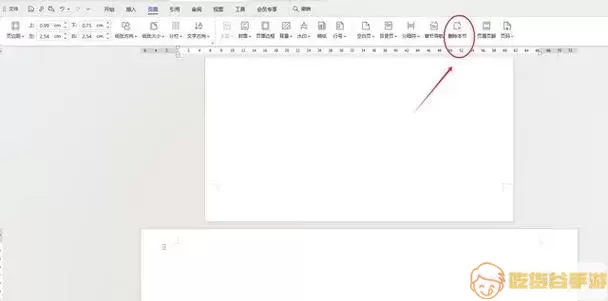
总之,在WPS文档中处理文本的删除问题并非难事。通过灵活运用以上介绍的方法,您将能够更加高效自如地进行操作。如果在操作过程中遇到问题,不妨多加尝试不同的方法,或参考官方的帮助系统,相信会找到更合适的解决途径。希望本文能帮助各位读者在使用WPS文档时更加得心应手!
