word文档怎么添加制表位-word2016怎么添加制表位
在现代办公中,Word文档已经成为了我们日常工作和学习中不可或缺的工具。尤其是在制作报告、编写文章时,文档的排版显得尤为重要。而制表位的添加不仅能让文档看起来更加整洁,也能提高信息的可读性。本文将为大家详细介绍如何在Word 2016中添加制表位,帮助你更高效地进行文档编辑。
首先,什么是制表位呢?制表位是指在一行文本中设置的一些特定位置,这些位置能够让文本按照一定的规律对齐。通常,我们会在文本编辑中使用制表位,使得不同类型的信息能够清晰分隔,例如名称、日期和成绩等。在Word中,制表位的设置也相对简单,下面就来具体看看如何操作。
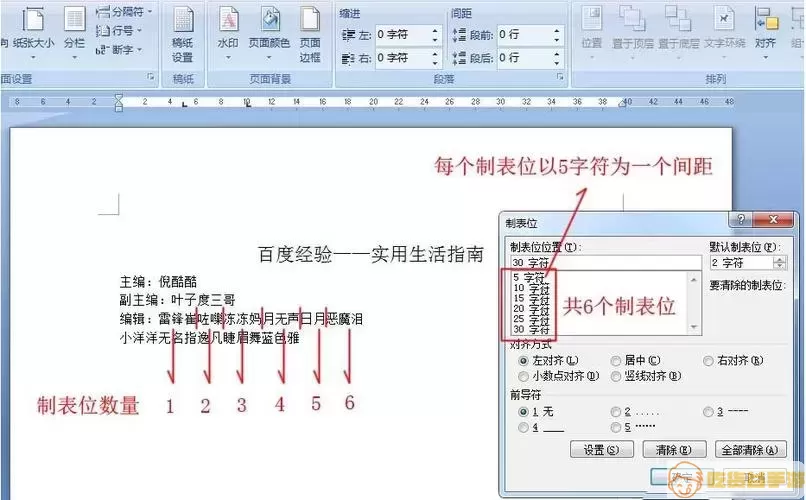
第一步,打开Word 2016文档,选择你想要添加制表位的段落。在Word中,制表位通常设置在段落格式中,因此首先需要选中该段落。接下来,在标尺(如果你的Word窗口没有显示标尺,可以通过点击“视图”选项卡中的“标尺”勾选框来显示)上点击,在你希望设置制表位的位置点击一下。此时,标尺上会出现一个小的制表位标识符,这表明你已经在该处设置了一个制表位。
第二步,调整制表位的类型。在Word中,有多种制表位类型可供选择,包括左对齐、右对齐、中间对齐、小数点对齐等。你可以右键点击刚设置的制表位标识符,选择“制表位...”选项。在弹出的对话框中,你可以选择要使用的制表位类型,并确定缩进和间距等参数。
第三步,输入文本。这时你可以开始输入文本了。按下Tab键,光标会跳到你刚设置的制表位处。在输入文本时,不同的文本就会按照所设置的制表位对齐,这将极大提升文档的整洁度和可读性。
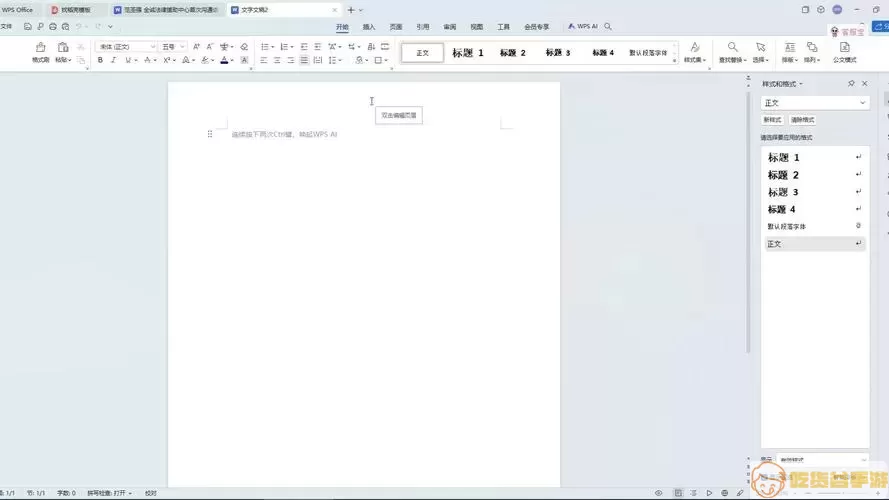
第四步,删除或修改制表位。如需删除已设置的制表位,只需将制表位标识符拖动到标尺外即可。如果需要修改,可以再次右键点击制表位标识符,进入“制表位...”设置窗口进行调整。无论是增加新的制表位,还是对现有制表位进行修改,操作都比较简单。
在排版过程中,合理的制表位使用可以使我们的文字排列更加规范和美观,例如在制作成绩单时,可以将姓名、学号、成绩等信息分别设置为独立的制表位,确保信息一目了然。此外,制表位的灵活使用能够帮助你节省时间,提高工作效率。
总之,Word 2016中的制表位功能不仅便于文本的排版,也使文档的显示效果更为专业。希望这篇文章能对你在使用Word时有所帮助,让你在日常工作与学习中更加得心应手。
在您的文档中运用这些技巧,让字符排版不再是难题,提升您的Word文档处理能力,实现您的创意!
