简述在虚拟机中安装centeros7 的过程
在当今信息技术飞速发展的时代,Linux操作系统逐渐成为许多开发者和系统管理员的首选。其中,CentOS 7作为一种稳定、高效且开源的Linux发行版,受到了广泛的欢迎。为了在个人计算机上测试或使用CentOS 7,我们通常会选择在虚拟机中安装。接下来,将详细介绍在虚拟机中安装CentOS 7的过程。
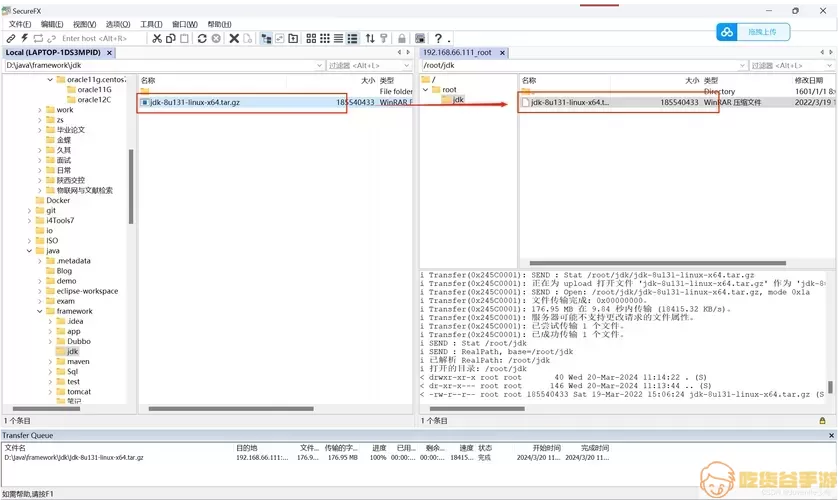
首先,确保你已经安装了必要的虚拟机软件,常用的包括VMware和VirtualBox。在这里,我们以VMware为例,开始安装的步骤。
1. 下载CentOS 7镜像文件:访问CentOS的官方网站,选择适合自己需求的CentOS 7版本下载。通常,我们可以下载DVD镜像,以便在安装过程中能够访问所有的包。
2. 创建新的虚拟机:打开VMware,选择“新建虚拟机”。在新建向导中,选择“典型(推荐)”配置。接着,在系统安装选项中选择“稍后安装操作系统”。在操作系统类型中选择“Linux”,版本选择“CentOS 7 x64”。
3. 配置虚拟机的硬件:根据自身的计算机性能,分配适当的内存和CPU。建议内存至少分配2GB,CPU可根据实际情况选择1至2个核心。同时,还需要创建一个新的虚拟硬盘,建议选择“分配所有磁盘空间”,以便于管理文件。
4. 加载CentOS 7的ISO镜像:在虚拟机设置中,找到“CD/DVD(SATA)”选项,选择“使用ISO映像文件”,并浏览到你下载的CentOS 7镜像文件位置。
5. 启动虚拟机:完成设置后,启动虚拟机。在引导时,选择“Install CentOS 7”选项。接下来,系统会引导你进入安装界面。
6. 选择语言和区域设置:在安装界面中,选择需要的语言(通常选择“简体中文”),然后点击“继续”。接下来,可以设置键盘布局和区域设置。
7. 分区设置:在“安装目标”中,选择虚拟硬盘,并点击右下角的“自动进行分区”或手动配置分区。在手动分区下,可以根据自己的需求设置根分区、交换分区等。
8. 选择软件包:进入“软件选择”界面,可以根据需要选择“最小化安装”或“服务器”类型,若需要图形化界面,则选择“桌面”环境。
9. 设置root密码和创建用户:在“安全策略”中设置root用户密码,同时可以根据需要创建一个普通用户以便后续使用。
10. 开始安装:确认所有设置无误后,点击“开始安装”。安装过程大约需要10-20分钟,具体时间取决于你的主机性能。安装完成后,系统会提示重启虚拟机。
在重启过程中,确保移除或禁用光驱启动,以使虚拟机直接从硬盘启动。接下来,你将进入CentOS 7的登录界面,输入刚才创建的用户信息即可开始使用CentOS 7。
总结来说,安装CentOS 7的步骤简洁明了,只需通过VMware等虚拟机软件,按照上述步骤进行操作即可完成。通过在虚拟机中试用CentOS 7,你可以轻松上手Linux操作系统,为今后的学习和工作奠定坚实的基础。
