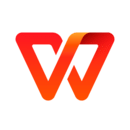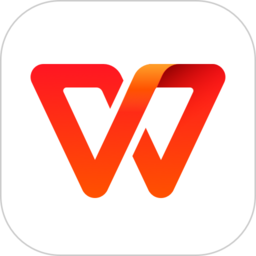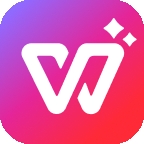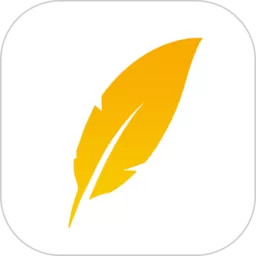wps怎么单独删除第一页的页眉(wps怎么单独删除第一页的页眉页脚)
在现代办公软件中,WPS Office由于其操作简单、功能强大而受到广泛的欢迎。尤其是在处理文档时,用户常常需要对页眉和页脚进行个性化设置。有时候,我们需要在文档的第一页使用不同的格式,比如不显示页眉或页脚,这样能让文档的排版显得更加专业。那么,WPS如何单独删除第一页的页眉呢?本文将为您详细讲解这一操作。
首先,我们要明确页眉和页脚的功能。页眉是指页面顶部的部分,通常用来显示标题、章节名、作者信息等内容;而页脚则是在页面底部的部分,常用于显示页码、版权信息等。为了让文档看起来更加美观,尤其是需要打印的报告、论文等,常常需要在第一页调整这些元素。
接下来,我们进入WPS文档的具体操作步骤:
步骤一:打开WPS文档
首先,您需要打开需要编辑的WPS文档。如果您还未创建文档,可以新建一个,操作步骤是:启动WPS Office,选择“新建”文档,然后进行内容编辑。
步骤二:进入页眉和页脚设置
在WPS文档中,您可以通过菜单栏进入页眉和页脚的设置。点击顶部菜单的“插入”,然后选择“页眉和页脚”,这时您会进入一个可以修改页眉和页脚的界面。
步骤三:设置不同的首页
在页眉和页脚的编辑界面中,您会看到一个选项叫“首页不同”。勾选这个选项后,您就可以为文档的第一页设置单独的页眉或页脚。此时,您可以进行相关的编辑,比如删除第一页的页眉或页脚。
步骤四:单独删除第一页页眉
此时,您已经勾选“首页不同”,接下来您只需在第一页的页眉框内删除已有的内容,您也可以选择不填写任何内容。这就实现了单独删除第一页的页眉。
步骤五:保存文档
完成上述操作后,别忘了要保存您的文档。点击“文件”菜单,选择“保存”或“另存为”,即可将修改后的文档保存到您的计算机中。
这里插入相关操作示意图:

以上是单独删除WPS文档第一页页眉的详细步骤,接下来我们还可以谈谈页脚的操作流程。实际上,删除第一页的页脚步骤与删除页眉几乎相同,您只需在页脚编辑界面重复上述步骤。
在实际操作中,您可能会遇到一些问题,比如不小心删除了错误的内容,或是设置后发现显示效果不理想。这时,您可以轻松撤销操作(按“Ctrl + Z”),或重新进入编辑界面进行修改。
步骤六:调整其他页面的页眉页脚
除了第一页之外,后续页面的页眉、页脚也可以通过类似的方式进行设置。如果需要在第二页开始添加统一的页眉内容,只需在第二页的页眉中进行编辑即可。而如果想要为不同的章节设置不同的页眉或页脚,您则需要使用“分节符”功能,这样每个章节都可以有各自独特的页眉和页脚设计。
结尾:通过以上介绍,相信大家对WPS单独删除第一页的页眉(页脚)功能已经有了一定的了解。操作起来并不复杂,只要认真跟随步骤,相信您能够轻松掌握。希望本文能够帮助到正在使用WPS的您,提升您的文档排版技能。
最后再插入一张相关的操作图,以强化记忆:

希望您在使用WPS Office进行文档排版时越走越顺,不断提升工作效率!