word目录............怎么添加(word目录............怎么添加wps)
在现代文书处理的过程中,目录的存在对于长篇文档的阅读和结构理解至关重要。无论是学术论文、报告、书籍还是其他文档,目录可以帮助读者快速定位所需信息。本篇文章将详细介绍如何在Microsoft Word与WPS中添加目录,包括操作步骤与注意事项,帮助您更高效地完成文档编排。
首先,让我们看看如何在Microsoft Word中添加目录。以下是具体步骤:
1. 使用标题样式:
为了使Word能够自动生成目录,首先需要为各章节或小节设置标题样式。在文档中选中需要作为目录项的标题,点击“开始”选项卡中的“样式”区域,选择合适的标题样式(如“标题1”、“标题2”等)。
2. 插入目录:
设置完标题样式后,将光标移动到您想要插入目录的位置,通常是在文档的开头。接着,点击“引用”选项卡,找到“目录”按钮,点击后选择您喜欢的目录样式。
3. 更新目录:
在文档进行修改后,如增删章节或修改标题,目录可能需要更新。只需点击目录,您会看到一个更新的选项,按提示即可更新目录内容。
以下是一个示意图,展示了Word中目录的样式:
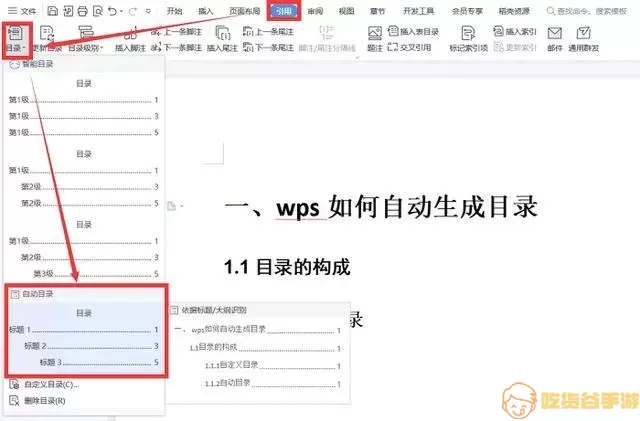
现在让我们看看在WPS中如何添加目录,操作步骤与Word类似:
1. 设置标题样式:
同样地,您需要为需要出现在目录中的各个标题设置样式。在WPS中,选中标题后,可以在“开始”选项卡中找到“样式”区域,选择“标题1”、“标题2”等根据需求设置。
2. 插入目录:
在设置完成后,将光标放在文档希望插入目录的位置。请点击“引用”选项卡,接着找到“目录”选项,点击后选择合适的目录样式进行插入。
3. 更新目录:
与Word类似,当您的文档内容发生变化时,WPS也提供了方便更新的功能。您只需要点击目录,并选择更新选项进行目录的刷新。
下面是WPS中目录添加的示意图:
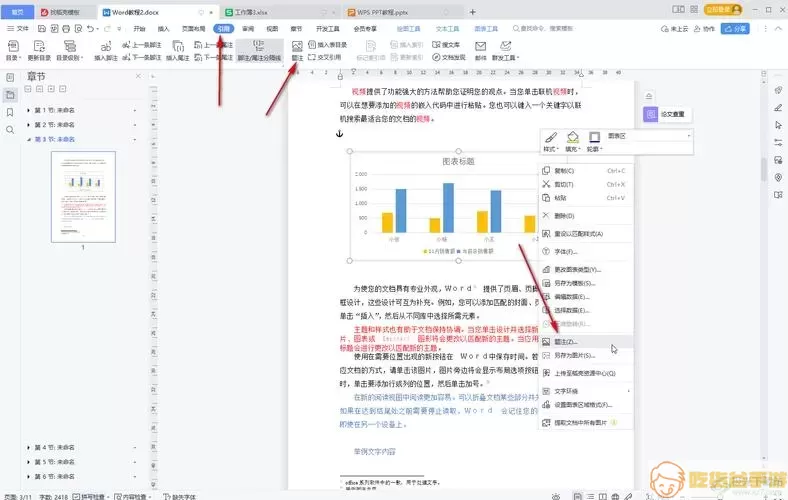
总的来说,不论是Microsoft Word还是WPS Office,添加目录的过程都比较简单,主要是依赖于对标题样式的设置。合理使用这些工具可以显著提升工作效率和文档专业性。
最后,值得注意的是,确保在添加目录之前,文档的主要内容和结构已经基本定型,这样可以避免频繁更新带来的麻烦。此外,令人满意的目录不仅能提高文档的可读性,还有助于读者快速找到所需的信息,从而提升整体的阅读体验。
希望本文能帮助您在未来的文档创作中,更加得心应手地运用Word和WPS来添加目录,让您的文件看起来更加专业且条理清晰。

