Windows 10如何轻松设置定时开机步骤详解
在现代生活中,合理利用时间显得尤为重要。尤其是对于使用计算机的朋友们,能够设定定时开机的功能,无疑能够提升工作和学习的效率。Windows 10系统不仅提供了丰富的功能,还允许用户通过简单的步骤设置定时开机。本文将详细介绍如何在Windows 10系统中轻松设置定时开机,希望能为您提供帮助。
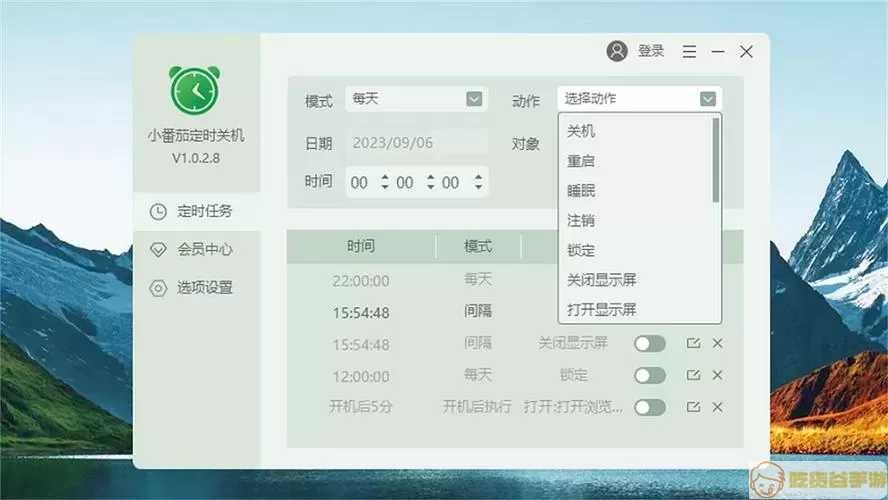
首先,我们需要注意,如果您的电脑要实现定时开机功能,必须具备支持该功能的主板和BIOS设置。一般来说,较新的电脑能够支持这一功能。在进行设置之前,请确保您的电脑已经接入电源并正常启动。
接下来,我们来详细步骤介绍如何设置定时开机:
第一步:进入BIOS设置
重启您的电脑,并在开机过程中按下指定的键(通常是F2、Delete、F10或者Esc,具体按键会因品牌而异)进入BIOS设置界面。进入BIOS后,您可以看到各种选项和设置。
第二步:找到定时开机选项
在BIOS界面中,使用键盘的方向键浏览各个选项,寻找“Power Management”或者“Advanced”菜单。不同的主板,菜单名称可能有所不同。找到“Wake On RTC”或者“Resume By Alarm”选项,通常它们就表示定时开机的功能。
第三步:设置定时开机时间
在相应的选项下,选择启用(Enable)。然后,您将看到可以设置具体的开机时间。根据需求,选择您希望的日期和时间。请务必确认所设置的时间是准确的,并且电脑在设置的时间点是处于关闭状态。
第四步:保存设置并退出
确认设置无误后,按下指定的键(通常是F10)来保存设置并退出。如果问您是否保存更改,选择“是”。此时,电脑将会按照您设置的时间定时开机。
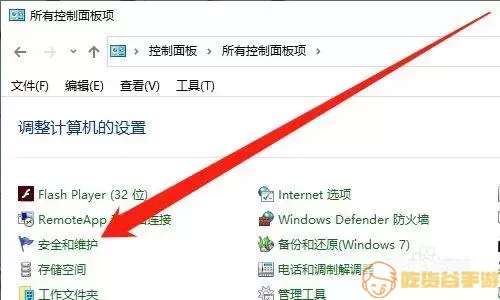
第五步:测试定时开机功能
为确保设置生效,您可以在设定的时间之前,关闭电脑。等到设定的时间,观察电脑能否自动开机。如果一切顺利,您会发现电脑如约开启,方便您可以直接进入工作或学习状态。
尽管设置定时开机过程较为简单,但有几点事项要特别注意:
1. 不同品牌与型号的主板BIOS界面会有所不同,设置过程中的名称与选项也可能略有差异。建议用户可以查阅相应的使用手册,或者在网上查找您的主板型号的BIOS设置说明。
2. 确保电脑在设定的开机时间之前处于关闭状态,若是处于休眠或待机状态,将无法实现定时开机。
3. 定时开机功能仅适用于一些支持该功能的主板和BIOS,某些旧型号或入门级电脑可能不具备此功能。
总结来说,通过上述简单的步骤,您便能够轻松设置Windows 10的定时开机功能。这一设置不仅帮助您更有效地规划时间,还可以优化您的工作与娱乐体验,希望您能够充分利用这一实用功能!
