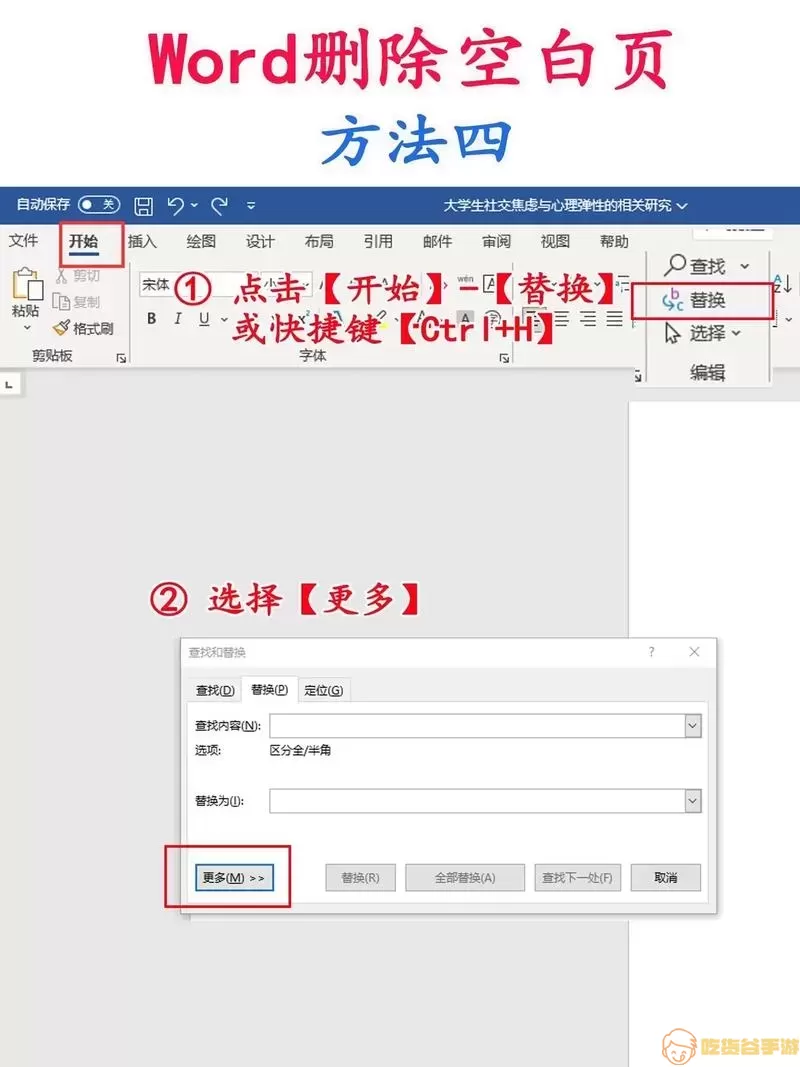怎样原封不动的复制整页word-怎样原封不动的复制整页word的图案背景
在日常办公或学习中,Microsoft Word 是我们常用的文字处理软件。无论是撰写论文、制作报告,还是设计各种文档,Word 都能满足我们的需求。然而,有时在编辑文档时,我们可能需要将整页的内容进行原封不动的复制,包括页中的图案、背景等。本文将分享如何高效地实现这一操作,让我们的文档制作更加顺利。
首先,我们来了解如何快速复制整页 Word 的内容。在 Word 文档中,要复制整页内容,有几种方法可以选择:
方法一:使用鼠标选取
1. 打开需要复制的 Word 文档。
2. 将光标放置于要复制的页面的开始位置,然后按住鼠标左键拖动到页面结尾,选中整页内容。
3. 选中后,右键点击选择“复制”,或使用快捷键 Ctrl+C。
4. 在目标文档中,将光标定位于所需粘贴的位置,右键选择“粘贴”,或使用快捷键 Ctrl+V。
值得注意的是,使用这种方法时,如果页面中有复杂的图案或背景,复制后可能会出现格式错乱的问题。因此,我们还需要掌握其他方法。
方法二:使用“选择对象”功能
1. 在需要复制的页面上,按住 Ctrl 键,然后依次点击每个需要复制的对象,包括文本框、图片、图形等,确保选中整页的所有内容。
2. 选中后,同样右键点击选择“复制”,或使用快捷键 Ctrl+C。
3. 粘贴时,按住 Ctrl 键,可以在目标文档中精准粘贴所需的对象。
这种方法比较适合页面中元素较多的文档,能够有效避免格式混乱的问题。
如果只是想复制整页的图案背景,我们可以尝试以下操作。
方法三:插入背景图片
1. 在 Word 文档中,点击“设计”选项卡。
2. 选择“页面颜色”,然后点击“填充效果”。
3. 在弹出的对话框中,选中“图片”选项,点击“选择图片”。
4. 从计算机中找到需要的背景图片,插入到当前文档中。
5. 将背景调整到合适的位置,使其覆盖整页。
通过这种方法,可以更加便利地为新文档设置背景,避免逐个复制的问题。
下面是一张示例图片,可以帮助理解如何设置 Word 文档的背景:
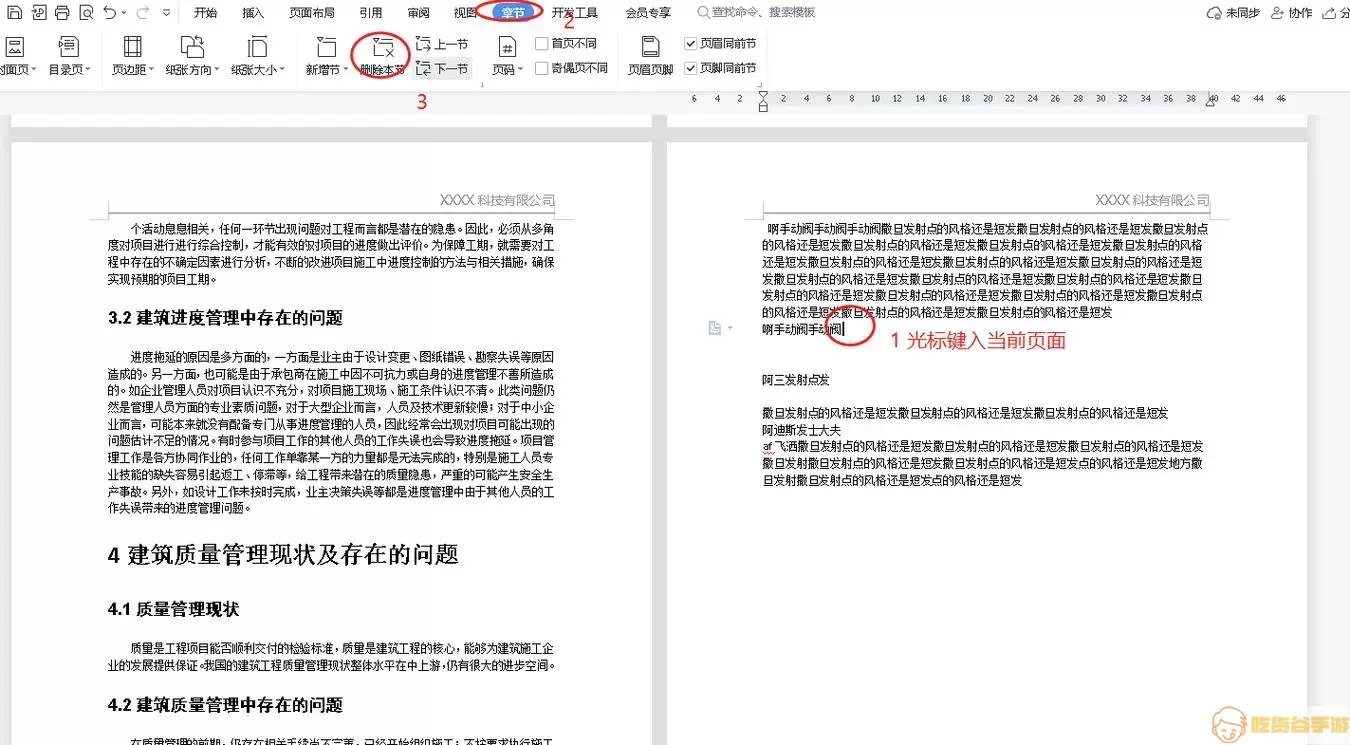
在实际操作中,我们也可能遇到格式问题,比如字体大小、颜色等。此时,可以使用“格式刷”工具,帮助我们快速一致化格式。
最后,值得注意的是,若在复制的过程中涉及到非常复杂的格式和组件,建议将其另存为 PDF 格式,以确保格式在不同设备上保持一致。
总结一下,复制整页 Word 的内容和图案背景其实并不是一件困难的事情。通过简单的几步操作,无论是使用鼠标、快捷键,还是特殊功能,我们都能轻松实现希望的效果。希望以上分享能够对大家在使用 Word 时的文档编辑有所帮助,让我们的工作和学习更加高效。
以下是另一张与文档背景设置相关的示例图: