在Word文档中如何设置多种背景图片的详细步骤解析
在现代办公中,文档的美观与专业性变得尤为重要。背景图片的使用不仅能够提升文档的视觉效果,还能够更好地传达信息,使读者对内容的关注度增加。本文将详细介绍在Word文档中设置多种背景图片的步骤。无论你是想要为你的简历增添个性,还是为会议记录增加专业感,这个技巧都将助你一臂之力。
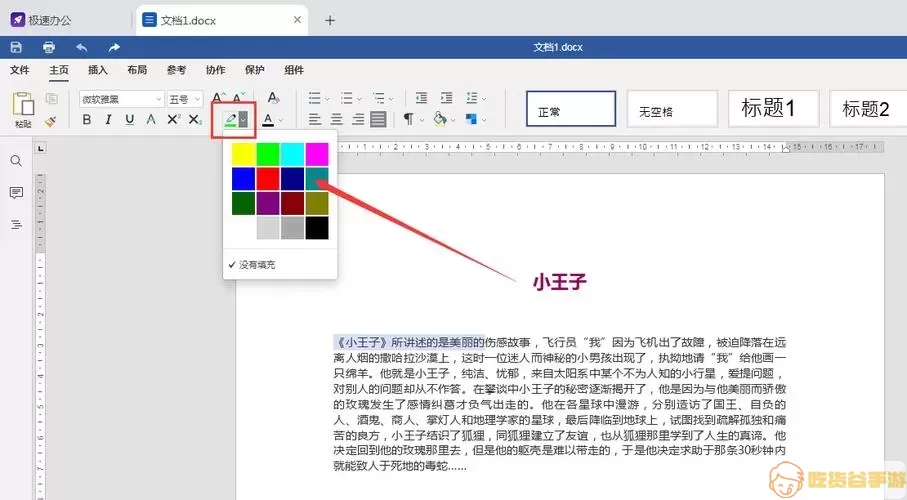
首先,打开你需要编辑的Word文档。在Word界面中,依次点击“布局”选项卡,找到“页面背景”组。这里会有“页边距”、“颜色”、“水印”和“页面颜色”等选项。为了设置背景图片,点击“页面颜色”旁边的下拉箭头。
在下拉菜单中,选择“填充效果”,这将弹出一个新的对话框。在对话框中,切换到“图片”选项卡,接下来,你可以选择“选择图片”按钮。
点击“选择图片”,会打开一个文件选择窗口。在这里,你可以从你的电脑中选择已经准备好的背景图片。选择完后,点击“插入”按钮。然后,你会看到选定的图片在预览中显示出来。
确定后,点击“确定”按钮,背景图片就会插入到Word文档中。你可以利用Word提供的“格式”选项对其进行调整,例如改变透明度或者重新缩放,以达到你想要的效果。

但如果你想要在同一文档中使用多种背景图片呢?实际上,这可以通过分节符来实现。首先在你想要更改背景的地方插入一个分节符。点击“布局”选项卡,找到“分隔符”并选择“下一页”分节符。
插入分节符后,再次按照上述步骤设置新的背景图片。请注意,背景只会应用于当前的节,因此你可以在不同的节中使用不同的背景图片。这种方法使文档看起来层次分明且富有变化感。
此外,值得一提的是,使用多种背景图片时,的确需要考虑整体的协调性。最好选择能够呼应主题或相符风格的图片,以确保文档看起来统一而不显得杂乱。
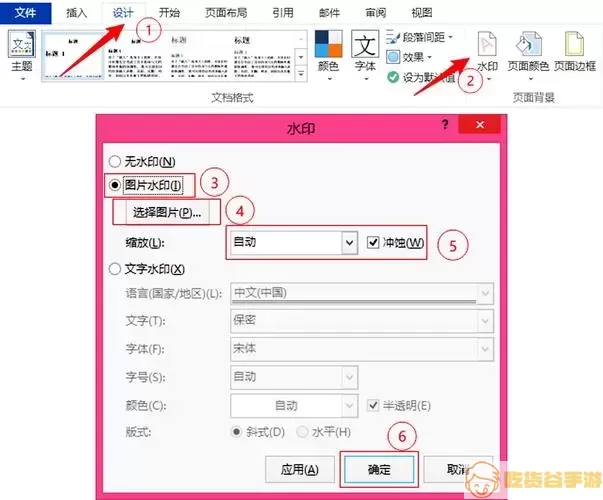
总之,在Word文档中设置多种背景图片的过程并不复杂,主要步骤包括设置页面背景和使用分节符。记得在设计时保持一致性和协调性,以便提升文档的整体美感。希望通过以上的方法,能够帮助你在日常工作和学习中制作出更加出色的文档。
