如何让电脑定时关机win10-如何让电脑定时关机win11
在现代社会中,电脑已成为我们生活和工作中不可或缺的工具。无论是用于办公、学习还是娱乐,电脑都在不断地为我们带来便利。然而,有时候我们需要在特定的时间让电脑自动关机,以避免长时间的无序使用,或者为了定时结束某个程序的运行。本文将为您详细介绍如何在Windows 10和Windows 11系统中设置定时关机。
首先,我们来看看Windows 10的定时关机设置。
在Windows 10中,您可以使用“命令提示符”来设置定时关机。以下是具体步骤:
首先,按下 Win + X 键,选择“命令提示符(管理员)”以打开命令提示符。
在命令提示符窗口中,输入以下命令:
shutdown -s -t 3600这里的“3600”表示一个小时(3600秒),您可以根据需要调整时间,例如如果要设置为30分钟,可以改为“1800”。
输入命令后,按下 Enter 键,您将看到一条消息提示定时关机已设置。
如果您想取消定时关机,可以输入命令:
shutdown -a这将取消之前设置的关机指令。
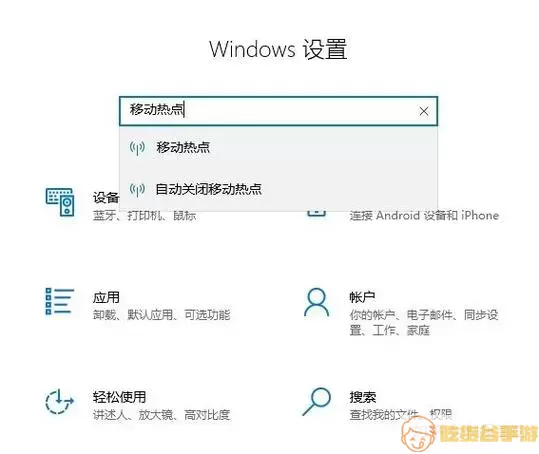
接下来,让我们来看看如何在Windows 11系统中设置定时关机。
Windows 11与Windows 10有许多相似之处,因此设置定时关机的方法大致相同。我们同样使用命令提示符进行操作:
在Windows 11中,首先点击“开始”按钮,选择“所有应用”,然后找到“Windows工具”中的“命令提示符”。
右键点击“命令提示符”,选择“以管理员身份运行”。
在命令提示符窗口中,输入相同的命令:
shutdown -s -t 7200如上所述,“7200”表示两小时,您可以根据需要更改这个值。
按下 Enter 键以执行命令,系统会提示您设置已成功。
如果您需要取消定时关机,重新输入命令:
shutdown -a这同样会取消之前的关机设置。

除了使用命令提示符外,还有其他方式可以设置定时关机。例如,您可以使用Windows任务计划程序来创建一个自动关机的计划任务,具体步骤如下:
搜索并打开“任务计划程序”。
在右侧,点击“创建基本任务”。
按照向导填写任务名称和描述,选择触发器(例如每天、每周等),并设置具体时间。
在“操作”步骤中,选择“启动程序”并输入以下命令:
shutdown.exe在参数框中输入:
-s -t 0完成后,点击“完成”,整个设置就完成了。
总结一下,无论是通过命令提示符还是任务计划程序,在Windows 10和Windows 11中设置定时关机是非常简单的。合理使用这一功能,不仅能帮助我们有效管理电脑的使用时间,还能提升我们的工作和生活效率。
希望本文对您有所帮助,祝您使用愉快!
