简述在虚拟机中安装centos7.0的过程
在当今信息技术迅速发展的时代,虚拟化技术已经成为了企业和个人用户不可或缺的一部分。通过虚拟机,我们可以在同一台物理机器上运行多个操作系统,测试新的软件或者学习操作系统的使用。在这里,我们以CentOS 7.0为例,简要介绍在虚拟机中安装该操作系统的过程。
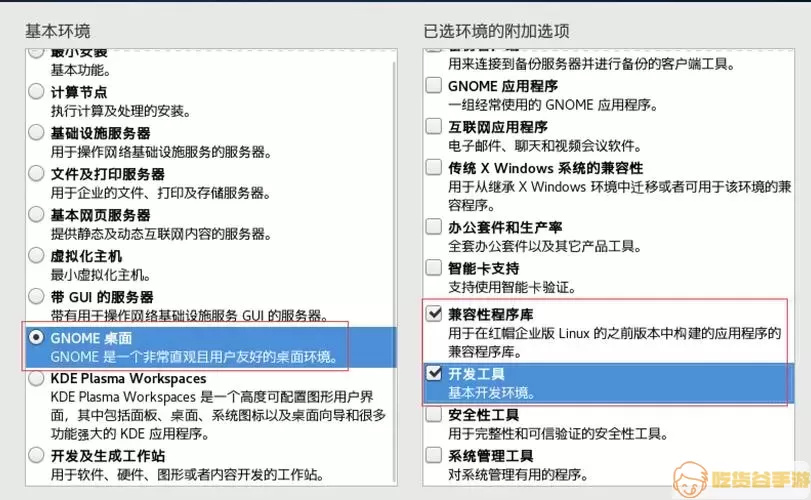
首先,确保你的计算机已经安装了虚拟机软件。常用的虚拟机软件有VMware Workstation、Oracle VirtualBox等。这些软件都支持多种操作系统和虚拟化功能。在这里,我们以VirtualBox为例进行说明。
安装虚拟机软件之后,下载CentOS 7.0的ISO镜像文件。可以通过CentOS官方网站或者一些开发者社区下载。下载完成后,我们就可以开始创建虚拟机了。
打开VirtualBox,点击“新建”按钮,进入新虚拟机的创建界面。在“名称”一栏中输入虚拟机的名称,例如“CentOS 7.0”,选择操作系统类型为“Linux”,版本选择“Red Hat (64-bit)”。然后,点击“下一步”。
接下来,设置虚拟机的内存大小。CentOS 7.0的推荐内存为2GB或更高,具体可以根据你的计算机配置进行调整。设置完成后,点击“下一步”。
随后,选择“创建虚拟硬盘”选项。根据需要,我们可以选择VDI、VHD或VMDK等格式作为虚拟硬盘类型。建议选择VDI格式,因为它在性能和灵活性上更佳。然后,点击“下一步”。
在虚拟硬盘存储类型的选择界面,建议选择“动态分配”,这样当虚拟机未使用时,仅占用物理硬盘存储的一部分空间。当虚拟机需要更多空间时,会动态扩展。点击“下一步”。
最后,设定虚拟硬盘的大小。建议分配至少20GB的存储空间,然后确认创建。当所有设置完成后,点击“创建”按钮,虚拟机就创建好了。
虚拟机创建完成后,回到VirtualBox主界面,选中刚刚创建的虚拟机,点击“设置”。在“存储”选项中,选择“空的”光盘图标,右侧点击光盘图标按钮,选择“选择虚拟光盘文件”,然后找到之前下载的CentOS 7.0的ISO镜像文件。
完成所有设置后,点击“启动”按钮,开始虚拟机。此时会自动读取ISO镜像文件,启动CentOS 7.0的安装程序。在安装界面中,可以选择语言和其他设置,建议选择中文进行安装。语言设置完成后,点击“继续”。
进入安装界面后,需要配置安装选项,包括时间、键盘布局、安装源、分区等。分区建议选择“自动分区”,这样可以节省设置时间。根据个人需要,选择启用网络和其他软件包。在设置完成后,点击“开始安装”。
安装过程大约需要几分钟到十几分钟。在此期间,可以设置root用户密码和创建一个普通用户。在安装完成后,按照提示重启虚拟机。记得在重启前移除安装介质(ISO文件),然后进入CentOS 7.0的操作系统。
最后,完成首次启动后的设置,配置网络和更新系统,确保系统的安全与稳定。至此,CentOS 7.0就成功安装在虚拟机中了,你可以利用这个环境进行学习、开发或测试,享受Linux系统带来的乐趣。
通过以上步骤,我们实现了在虚拟机中安装CentOS 7.0的目标。无论是为了学习、开发还是测试,虚拟机都能提供一个安全、高效的环境。这种灵活性与便捷性,正是虚拟化技术普及的重要原因。
