如何解决Excel表格中序号拉动出现全是1的问题并实现递增显示
在日常的办公工作中,使用Excel表格时,很多人常常会遇到在填充序号时,拖动填充柄后,单元格中显示的全是“1”的问题。这不仅影响了数据的整齐和可读性,也使得数据的管理变得不便。今天,我们将探讨如何解决这一问题,并实现序号的递增显示。
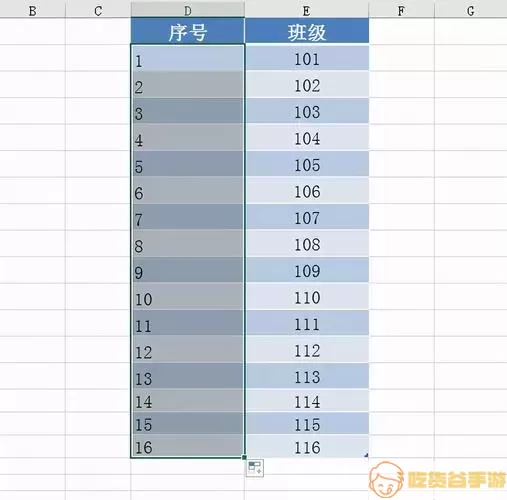
首先,让我们了解一下这个问题的根源。通常,当我们在Excel中点击并拖动填充柄(即单元格右下角的小点)时,Excel会根据你已有的内容进行预测填充。如果你在一个单元格中输入“1”,然后拖动填充柄,Excel会认为你希望所有后续的单元格都填入“1”。这是因为Excel无法识别你想要的数字序列变化。
为了实现序号的递增显示,我们可以采用几种简单的方法。以下是一些实用的技巧,帮助你快速解决问题。
方法一:使用公式进行递增
在Excel中,我们可以通过公式来实现递增的序号。假设我们的目标是从A1单元格开始填充序号。在A1单元格输入“1”,然后在A2单元格中输入公式“=A1+1”,接着按下“Enter”键。此时,A2单元格会显示“2”。
最后,选中A2单元格,将填充柄向下拖动,Excel会自动根据你定义的公式继续递增。这样,你就可以轻松获得一个递增序号的列表。
方法二:使用填充功能
如果你不想输入公式,还可以利用Excel的填充功能。首先在A1单元格中输入“1”,在A2单元格中输入“2”。然后选中这两个单元格,看到右下角出现填充柄,在填充柄上双击或拖动向下填充,Excel会智能识别你想要的序号并进行填充。
这种方法简单易行,适用于小范围的数据填充。
方法三:利用序列填充功能
对于需要填充较长序列的情况,我们还可以使用Excel的“序列”功能。选中一个起始单元格,比如A1,点击“开始”选项卡下的“填充”,然后选择“系列”。在弹出的对话框中,选择填充的方向(列或行)、类型(线性)、步长值(通常为1),并指定终止值。这样,你就可以快速生成一个递增的序号列表,无需手动操作。
通过以上几种方法,我们可以轻松解决Excel表格中序号拉动出现全是1的问题,实现序号的递增显示。无论你的需求是简单的连续编号,还是复杂的数据列表,Excel都能提供便捷的解决方案。
总结来说,Excel是一款功能强大的数据处理工具,掌握这些基本的操作技巧可以提高我们的数据处理效率。在实际工作中,我们还可以通过实践不断优化和提升Excel的应用技巧,充分发挥其在数据管理中的便利性。希望以上内容能对你在使用Excel时有所帮助!
