win10打开命令提示符窗口-win10打开命令提示符窗口大小
在日常使用Windows 10的过程中,命令提示符窗口是一个非常重要的工具。它不仅可以帮助我们执行各种命令,提高工作效率,还有助于进行系统的故障排查和一些高级操作。本文将介绍如何在Win10中打开命令提示符窗口,并详细讲解如何调整其大小。
首先,我们来看看如何打开命令提示符窗口。其实,在Windows 10系统中,有多种方式可以打开命令提示符。最常见的方法是通过“开始”菜单进行操作。用户只需点击屏幕左下角的“开始”按钮,输入“cmd”或“命令提示符”,然后从搜索结果中选择“命令提示符”。
除了通过“开始”菜单,用户还可以使用快捷键来打开命令提示符窗口。按下“Win + R”键可以打开“运行”对话框,然后在其中输入“cmd”,点击“确定”即可。此外,右键单击“开始”按钮,选择“Windows终端(管理员)”或者“Windows命令提示符(管理员)”也能够迅速打开命令提示符窗口,有时需要管理员权限来执行某些命令。
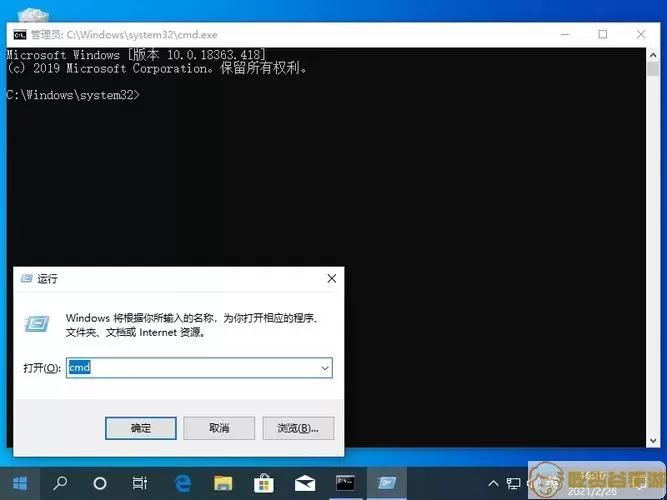
打开命令提示符窗口后,我们可能会发现窗口的默认大小并不适合所有人的使用习惯。为了提高使用效率,许多用户希望能够调整命令提示符窗口的大小。下面将介绍几种简单的方法来调整窗口大小。
方法一:通过鼠标拖动
在命令提示符窗口的边缘,鼠标指针会变成一个双向箭头,这时用户可以按下鼠标左键并拖动鼠标来改变窗口的大小。这种方法非常直观,也适用于大多数用户。
方法二:通过属性设置
用户还可以通过命令提示符的属性设置来调整窗口的大小。首先,右键点击命令提示符窗口的标题栏,选择“属性”。在弹出的对话框中,切换到“布局”选项卡,用户可以设置“窗口大小”的宽度和高度,确认后点击“确定”。这样,以后每次打开命令提示符时,都会使用新的窗口大小。
方法三:使用快捷键
此外,用户可以使用“Ctrl + 滚轮”来快速调整窗口的大小。在打开的命令提示符窗口中,按住“Ctrl”键的同时,向上或向下滚动鼠标滚轮,窗口的大小会随之调整。这种方法也很方便,适合快速调整窗口状态。
最后,用户在使用命令提示符时,可以根据自己的需要调整窗口的背景色和字体样式,以便更好地提升阅读和输入的体验。在“属性”对话框中,用户可以切换到“颜色”选项卡,来更改窗口的背景色和文本的颜色。而在“字体”选项卡中,则可以选择合适的字体样式和大小。
总结来说,命令提示符窗口是Windows 10中一个非常实用的工具。通过简单的操作,用户不仅可以轻松地打开该窗口,还能够根据需要调整其大小,使得操作更加便捷。无论是日常维护还是复杂任务,命令提示符都为用户提供了强大的支持。
