mac怎么安装iso镜像文件(mac安装windows镜像)
在现代社会中,许多人需要在Mac电脑上运行Windows操作系统,以便使用特定的软件或游戏。虽然Mac OS系统非常稳定,但有时候用户可能需要Windows环境。幸运的是,Apple提供了名为“Boot Camp”的工具,允许用户在Mac上安装Windows系统。下面将详细介绍如何在Mac上安装ISO镜像文件以实现Windows的安装。
首先,你需要准备一些必要的工具和材料:
一台运行macOS的Mac电脑
一个至少有16GB空间的USB闪存驱动器
Windows的ISO镜像文件
接下来,让我们开始安装过程:
步骤一:下载Windows ISO镜像文件
首先,你需要从微软官网或者其他可靠的渠道下载你需要的Windows ISO镜像文件。确保下载的版本与你的Mac兼容,根据个人需求选择Windows 10或Windows 11的安装包。
在下载完成后,你可以将ISO文件保存在方便查找的位置,例如桌面。
步骤二:打开Boot Camp助理
在Mac上,找到Launchpad,搜索“Boot Camp助理”并打开。该工具会帮助你创建一个Windows分区并安装Windows系统。
在Boot Camp助理主界面中,点击“继续”,然后系统会要求你选择下载Windows支持软件,勾选相关选项后,点击“继续”。
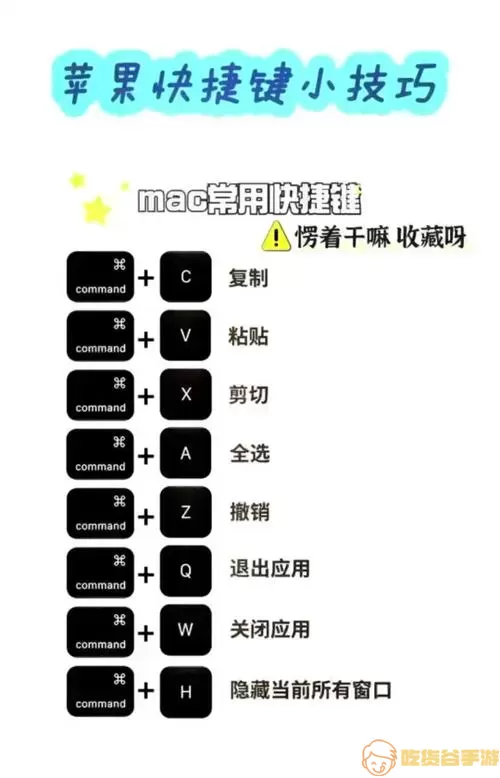
步骤三:分配Windows分区
系统会要求你分配硬盘空间给Windows。你可以调整滑块,以便为Windows分配合适的空间。请记得,Windows只会在你分配的空间内运行,确保有足够的空间来安装你需要的应用程序和文件。
步骤四:安装Windows系统
在分区完成后,Boot Camp助理会提示你插入USB闪存盘并将ISO文件复制到其中。之后,系统会重新启动并开始安装Windows。在此阶段,你需要按照屏幕上的提示完成Windows的安装过程。
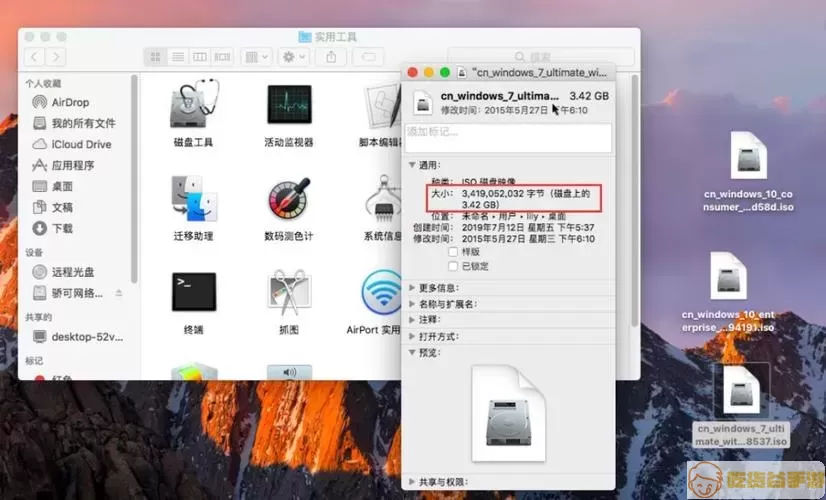
步骤五:下载安装Windows支持软件
当Windows安装完成后,你需要安装Windows支持软件(驱动程序)。在Windows中,插入之前准备的USB闪存驱动器,找到并运行“Setup.exe”文件,按照安装指示完成驱动程序的安装。这一步非常重要,可以确保你的硬件设备(如视网膜显示屏、触控板、键盘等)在Windows下正常运作。
步骤六:重启电脑并选择系统
驱动安装完成后,重启电脑时,你会看到启动管理器的界面。在这里,你可以选择使用Mac OS还是Windows系统进行启动。
总结一下,如果你需要在Mac上安装Windows,Boot Camp助理是一个非常实用的工具。只要按照上述步骤操作,你就可以顺利地将ISO镜像文件安装到你的Mac上,实现双系统的使用。这样,无论是工作还是娱乐都能获得更好的体验。
最后,祝你顺利安装Windows,享受在Mac电脑上双系统使用的乐趣!
