win10系统录屏功能在哪里(window10的录屏功能在哪)
在现代社会中,随着电子设备的广泛应用,录屏功能已成为越来越多用户需要的工具。无论是录制游戏过程,还是分享教学视频,Windows 10系统自带的录屏功能都能够满足这些需求。本文将详细介绍Windows 10系统的录屏功能,包括其使用方法和应用场景。
Windows 10系统自带的录屏功能主要通过“游戏栏”(Game Bar)来实现。请注意,这一功能原本是为游戏玩家设计的,但也适用于其他类型的录屏需求。要使用游戏栏录屏,首先确保你已在计算机上安装了Windows 10更新版本,否则可能无法找到相关功能。
要开启游戏栏录屏功能,用户需要按“Windows键 + G”组合键,调出游戏栏。此时,系统会显示一个覆盖在当前应用窗口上的工具条,如下图所示:
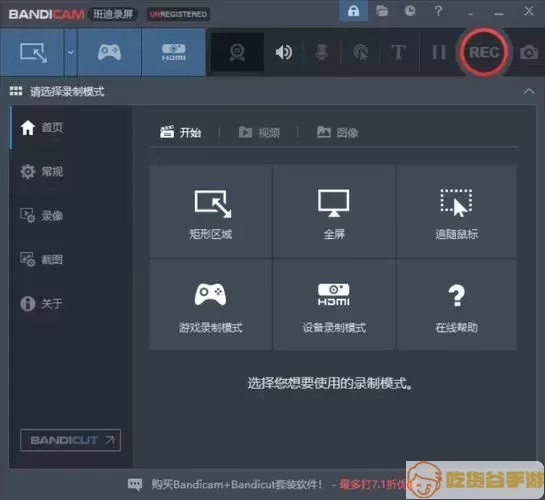
在游戏栏上,你会看到“录制”、“截图”与“音频设置”等选项。要开始录制,点击“录制”按钮,或者直接按下“Windows键 + Alt + R”组合键,系统将开始录制你当前的屏幕活动。录制过程中,你可以随时按下同样的组合键停止录制,或者在游戏栏中点击停止按钮。
录制完成后,视频文件将会自动保存在你的“视频”文件夹中,具体路径为“C:\用户\你的用户名\视频\捕获”。用户可以通过访问这个路径找到并查看录屏视频。
另外,值得一提的是,Windows 10的游戏栏不仅支持录屏功能,还支持实时录音。如果你在录制游戏或视频教程时想要配上讲解,只需在游戏栏中找到麦克风图标,点击开启麦克风即可,这样系统会将你的声音同步录制到视频中。
需要注意的是,并非所有应用程序都支持录屏功能。例如,一些旧版的桌面应用和部分保护内容的免费视频软件无法被录制。此外,用户在使用游戏栏录屏时,建议关闭不必要的程序,以优化系统性能,确保录制效果流畅。
在使用Windows 10游戏栏录屏功能时,用户也可以利用一些奇妙的设置来提升录制质量。可以前往“设置” > “游戏” > “游戏栏”中进行调整,选择需要录制的背景音和视频质量设置,确保最终的录屏效果符合你的期望。
除了游戏栏,用户还可以考虑使用第三方录屏软件,如OBS Studio、Camtasia等,这些工具提供了更多的功能与灵活性,例如编辑、转场效果等。尽管如此,Windows 10自带的游戏栏功能依然是快速、方便的一种选择,特别适合快速录制视频分享给朋友或同事。
总而言之,Windows 10系统的录屏功能通过游戏栏得以实现,简单易用,适合广泛应用。无论是游戏录制、教学视频还是日常应用分享,这一功能都能满足用户的基本需求。确保你的Windows版本为最新,以享受更流畅的使用体验。
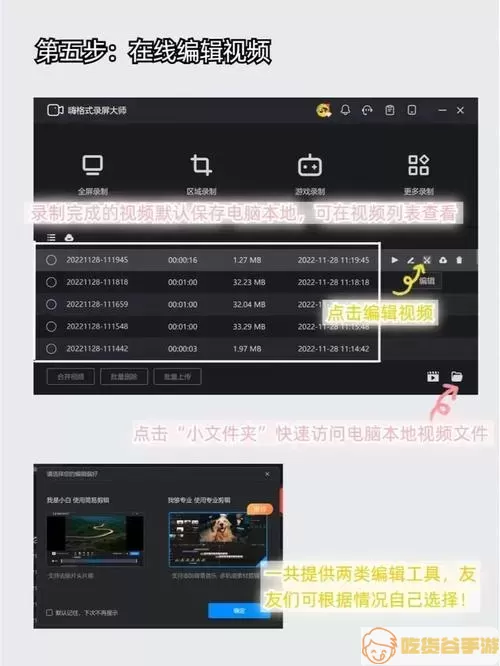
如果你对录屏功能还有其他疑问或探索不同的录制方法,建议浏览Windows的官方帮助文档或相关技术论坛,获取更多实用信息和技巧。在数字时代,掌握录屏技巧将使你在信息分享和社交互动中更加得心应手。
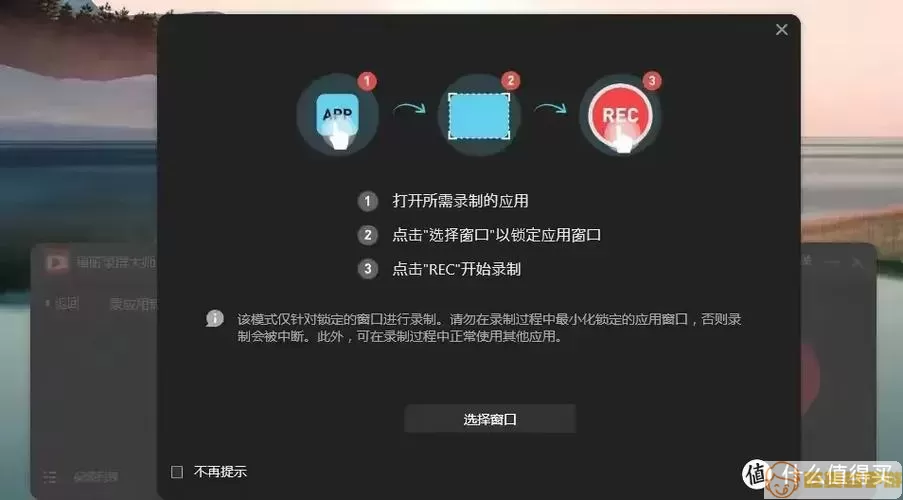
希望本文能够帮助到有需要的用户,让每一位 Windows 10 用户都能轻松掌握录屏的诀窍,记录生活中的每个精彩瞬间!
