windows电脑关机命令(win10电脑关机命令)
在使用电脑的过程中,我们会频繁地进行各种操作,包括打开、关闭程序以及关机等,其中关机是一项十分重要的基本操作。在Windows 10系统中,有多种方式可以实现电脑的关机,尤其是在需要快速关机时,使用命令行工具可谓是一个高效的选择。
关机命令的实现方式多种多样,你可以使用图形界面、快捷键或者命令行。而在探讨命令行关机时,首先需要打开“命令提示符”。
要打开命令提示符,可以通过以下几种方式:
按下“Win + R”组合键,输入“cmd”,然后按“Enter”键。
在搜索框中输入“cmd”,然后右键点击“命令提示符”,选择“以管理员身份运行”。
打开命令提示符之后,输入以下命令来关机:
shutdown /s /t 0在这里,`/s`表示关机,而`/t`后面的数字表示等待时间,单位是秒。`0`表示立刻关机。如果你希望设置一个等待时间,可以将`0`替换为其他数字,例如:
shutdown /s /t 60这条命令将在60秒后关机,你可以在这段时间内保存你的工作,以免数据丢失。
此外,Windows 10还提供了一些其他的关机相关命令。比如:
shutdown /r /t 0这条命令则表示立刻重启电脑,`/r`表示重启。如果希望在重启时也设置等待时间,同样可以调整`t`后面的数字。另外,还有一个有趣的命令是:
shutdown /h这个命令将电脑进入休眠状态,而不是关机。使用这个命令可以快速保存当前的工作状态,以便日后快速恢复。
对于那些喜欢建立快捷方式的用户来说,可以把上述命令创建成一个快捷方式,便于日后使用。创建步骤如下:
在桌面上右键单击,选择“新建” -> “快捷方式”。
在目标位置中输入关机命令,例如:`shutdown /s /t 0`。
为快捷方式命名,例如“快速关机”,然后点击“完成”。
这样,你就在桌面上拥有了一个一键关机的快捷方式,使用起来非常方便。
值得注意的是,在使用关机命令时,请务必确认所有正在运行的程序都已保存并关闭,以免因强制关机导致未保存的数据丢失。
下面是一个相关的图示,帮助您更直观地理解关机命令的使用:
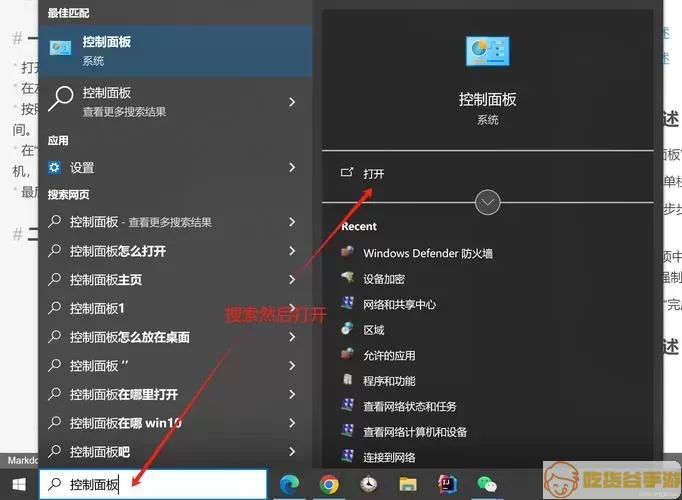
总之,通过命令行快速关机是Windows 10使用者非常实用的技巧,无论你是日常使用还是在处理紧急情况时,掌握这些关机命令都将使你的操作更加高效。在熟悉这些命令后,你将能够更加灵活地管理你的电脑,并提升工作效率。
希望这篇文章能对你在使用Windows 10系统时有所帮助,让你更轻松地进行电脑的关机操作!
