空白页怎么删除word中完整一页(空白页怎么删除word中完整一页不变格式)
在日常办公中,使用Word文档时,我们常常会遇到一些令人困扰的问题,其中删除空白页的问题尤为突出。特别是当我们需要删除整整一页的空白页时,情况就更为复杂了。有时,我们会发现这些空白页似乎不受任何控制地存在,与文档的格式产生冲突,因此,掌握删除Word中完整一页空白页的方法显得尤为重要。本文就将带大家一起探讨如何高效地删除Word文档中的空白页,同时又不影响格式。
首先,我们需要了解,Word中的空白页可能是由多种原因造成的。以下是一些常见原因:
页面末尾有多余的段落标记。每次按下“回车”键,Word就会生成一个新的段落标记,这可能导致不必要的空白页生成。
页面布局设置不当,尤其是在调整页边距和分页符时,可能会造成多余空白页。
表格或图形的排版问题。有时,如果表格超出页面限制,也会导致空白页。
接下来,我们就来看看具体的删除方法。首先,打开你的Word文档,以下是几种简单有效的删除空白页的方法,供您参考:
方法一:删除段落标记
在文档中,空白页通常是在最后几段中留有多余的段落标记。要删除这些空白页,可以按以下步骤操作:
打开Word文档,切换到“开始”选项卡。
在“段落”区域,点击段落标记的图标(¶),以显示所有的段落标记。
在空白页的最后,查找并选中多余的段落标记,按下“Delete”键进行删除。直到你看到空白页消失。
此时,你的Word文档中应该没有不必要的空白页了。
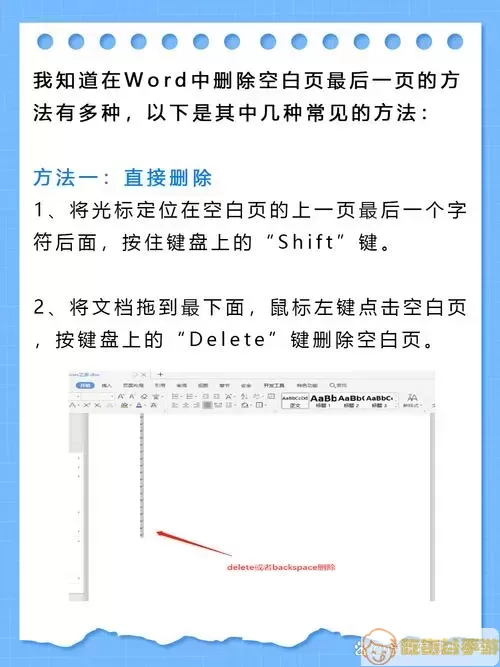
方法二:调整页面设置
在一些情况下,空白页也可能是由于页面设置不当引起的。建议按以下步骤进行调整:
点击“布局”选项卡,然后选择“页面设置”中的“边距”,确保设置的边距不会造成额外的空白。
检查“纸张大小”设置,确保与实际打印页面相符,如“A4”等。确认后重新查看文档,看看空白页问题是否得到解决。
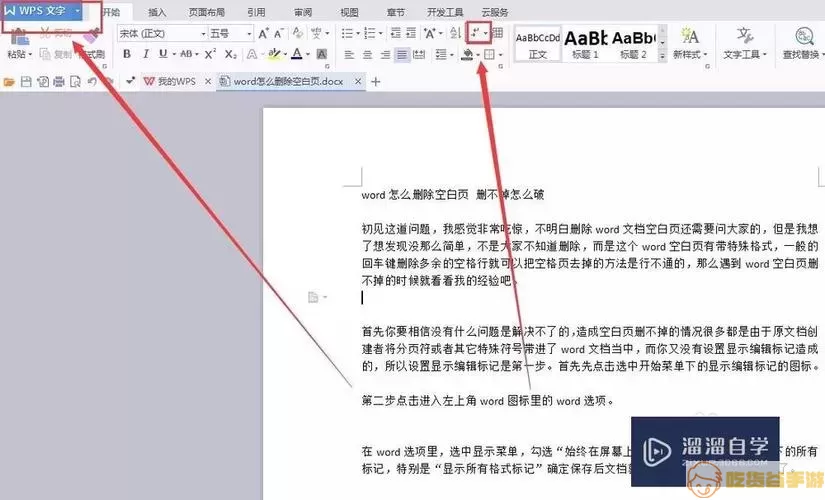
方法三:删除分页符
在某些情况下,文档中可能存在手动分页符,也会导致空白页生成。要删除分页符,可以按照以下步骤进行:
激活“开始”选项卡,切换到“段落”视图,找到分页符的位置。
找到分页符后,直接选中并删除,另外也可以通过放大视图来更清楚地查看分页符位置。
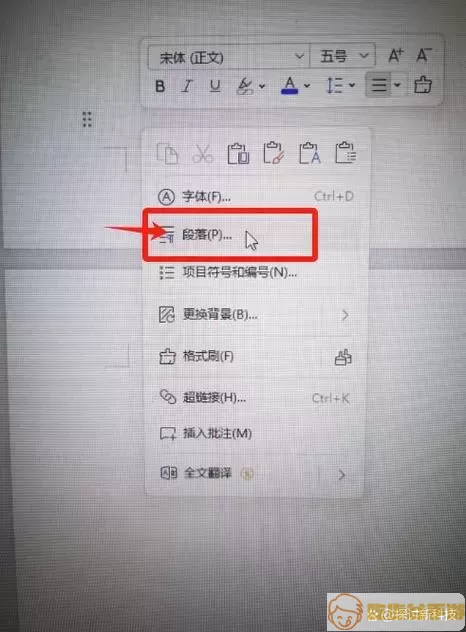
总结
以上就是删除Word中完整一页空白页的几种有效方法,希望这些小技巧能够帮助到各位读者。无论是通过删除段落标记、调整页面设置,还是删除分页符,掌握这些技巧都能使您的文档更加整洁美观。处理空白页问题时,请务必注意保留文档的格式,避免不必要的格式变动。
总之,Word的使用需要我们不断地探索和学习,只有熟练掌握这些技巧,才能提升办公效率,优化工作体验。希望在以后的写作和编辑过程中,您能够轻松应对各种挑战!
