word图片与背景融合在一起怎么弄(word图片与背景融合在一起怎么弄出来)
word图片与背景融合在一起怎么弄
在日常工作中,使用Word处理文档已经成为一种常态。而在文档中插入图片,增强视觉效果也是我们常用的方法之一。然而,有时我们希望将图片与背景更好地融合在一起,增强整体的美观性和专业性。今天,小编将为大家分享一些在Word中实现图片与背景融合的方法和技巧。
首先,我们需要明确的是,在Word中实现图片与背景的融合,主要是通过调整图片的格式和排版方式来完成的。以下是几种常用的方法:
一、使用透明度调整
混合模式和透明度调整是使图片与背景融合的有效方法。具体操作如下:
1. 选中所插入的图片,右键点击图片,选择“设置图片格式”。
2. 在右侧的设置框中,找到“填充与线条”选项,点击“填充”下的“图片或纹理填充”。
3. 此时,会出现一个透明度的滑块,调整透明度可以使图片在背景中淡化,达到融合效果。
通过这种方式,我们可以轻松地使图片变得更加柔和,减少视觉冲突。下面是一张适合背景的图片,大家可以看一下效果。
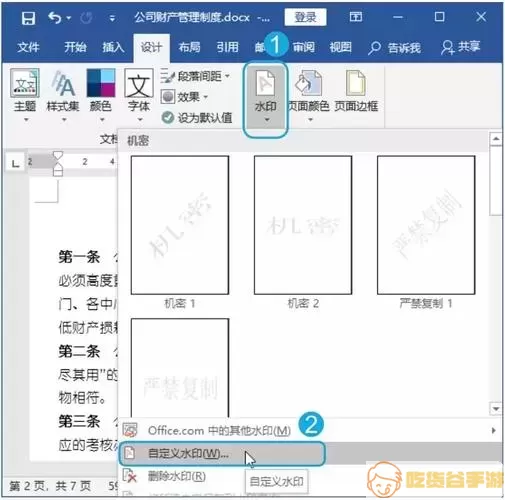
二、应用艺术效果
Word还提供了多种艺术效果,可以让图片看起来更为生动,进一步与背景融合:
1. 选中图片后,再次右键选择“设置图片格式”。
2. 在“艺术效果”部分,可以选择不同的艺术效果,如“模糊”、“水彩”等。
3. 选择合适的艺术效果后,再次调整透明度,可以使整体效果更加和谐。
这种方法特别适合那些需要让图片看起来更为创意的文档,如邀请函、宣传册等。以下这张图片就是经过艺术效果处理的例子,可以提供一些参考。
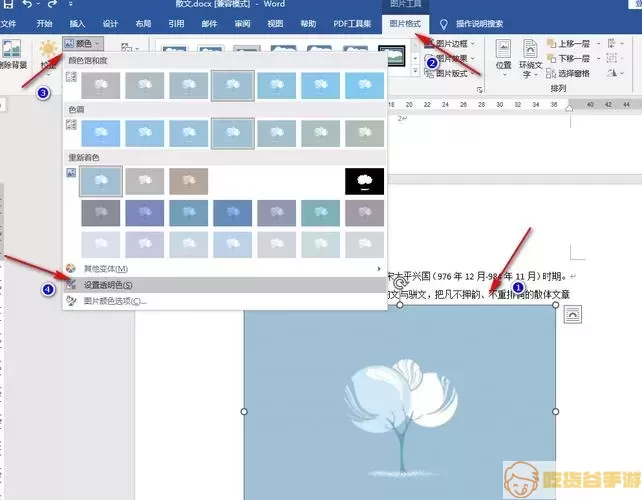
三、使用文本框或形状遮罩
除了透明度和艺术效果,使用文本框或形状遮罩也是一种常用的方法:
1. 插入一个文本框或形状,设定填充为“无填充”,边框颜色选择与背景相近的颜色。
2. 通过调整框的大小及位置,可以将它与底下的图片相结合,形成一种层次感,达到融合的效果。
这种方法非常适合在需要突出文本或标题的场合。通过叠加效果,可以强化图片与背景的整体一致性。
四、使用图层设计
在制作复杂设计时,图层的使用也能帮助我们实现更好的融合效果:
1. 首先插入底图作为背景,然后在上面再次插入需要融合的图片。
2. 右键选中需要融合的图片,选择“置于底层”或“在底层”,使其与底部背景图层相结合。
3. 通过调整图片的透明度和应用艺术效果,可以让设计更具专业感。
这种多层次的设计方法能够让文档看起来更为丰富,有利于展示我们想要传达的信息。
总结
通过以上几种方法,大家可以在Word中实现图片与背景的融合。无论是工作报告、PPT演示还是简历,适当的视觉效果都能为我们的文档增值。希望大家在以后的工作中能尝试这些技巧,制作出更加出色的文档!
当然,在进行图片与背景融合时,合理搭配色彩和设计风格也是非常重要的,大家可以多尝试不同的组合,以达到最佳效果。
