excel根据名单生成多个表格(excel根据名单生成多个表格怎么做)
在现代办公环境中,Excel已成为我们最常用的数据处理工具之一。尤其是在教育、企业管理以及各种活动的组织中,利用Excel根据名单生成多个表格的需求越来越普遍。本文将详细介绍如何利用Excel快速实现这一过程,提高我们的工作效率。
首先,我们需要明确任务的目标。假设我们有一个学生名单,包括姓名、班级、成绩等信息,我们希望根据班级的不同,将每个班级的学生信息分开,以生成多个相应的表格。通过一些简单的步骤,我们可以实现这一目标。
以下是生成多个表格的具体步骤:
第一步:准备数据
首先,将所有学生信息整理在一个Excel表格中。确保每一列的标题清晰,例如“姓名”、“班级”、“成绩”等。这样的格式将使后续的操作更加简便。
接下来,打开Excel后,将学生名单复制粘贴到一个新的工作表中,确保数据的完整性和准确性。
第二步:使用筛选功能
在Excel中,我们可以使用“筛选”功能,根据班级对名单进行筛选。选择标题所在的行,然后点击“数据”选项卡中的“筛选”按钮,此时每一列的标题旁边都会出现一个下拉箭头。
通过点击班级列的下拉箭头,我们可以选择需要查看的班级。这样,Excel会自动将不属于该班级的学生信息隐藏起来,方便我们进行后续操作。
第三步:复制筛选后的数据
选中筛选后的表格数据(包括标题),按“Ctrl+C”复制。随后,可以在此处的新工作表上,粘贴(Ctrl+V)数据。
在粘贴数据前,可以预先在工作簿中新建一个工作表。例如,可以命名为“班级1”、“班级2”等,以此来区分不同的班级数据。
对每个班级重复以上筛选和复制的操作,直到所有班级的数据都被分别复制到了不同的工作表中。
第四步:美化和整理表格
每个班级的工作表复制完成后,我们可以对每个表格进行美化和整理。这包括调整列宽、设置字体样式、添加边框等,以确保表格的整齐和易读性。
还可以在每个表格的顶部添加班级名称,以避免后期查看时造成混淆。
以下是一张示意图,将展示我们最终所创建的每个班级的表格:
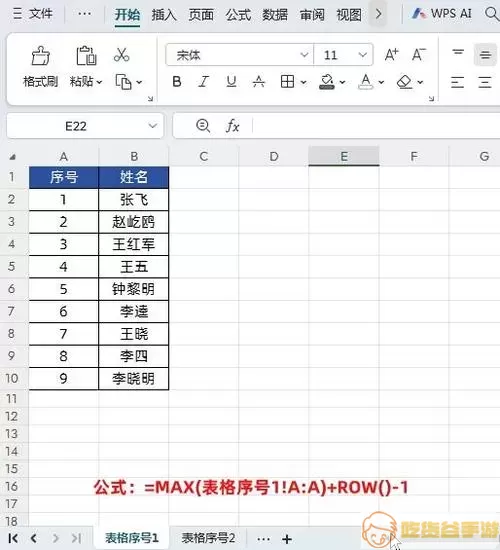
第五步:保存和分享
最后,完成所有表格后,记得保存工作簿。可以选择将文件另存为不同格式,例如xlsx或pdf,以便于分享给他人。
在校园内或办公室中,使用这种方式生成多个班级或部门的表格,将大大提高我们的工作效率,避免了重复输入和错误的几率,同时也让信息的整理过程变得更加快速和高效。
总之,利用Excel根据名单生成多个表格是一项非常实用的技能。通过以上步骤,任何用户都可以轻松掌握,无论是在学校的班级管理、公司的人事管理,还是在活动组织的人员统计中,均能发挥其巨大的作用。希望本文能对您有所帮助!
