word转pdf多了空白页是什么原因(word转pdf多出空白页怎么解决)
在日常办公中,Word文档转换为PDF文件已经成为一种常见的操作。然而,很多用户在将Word文档转为PDF格式时,常常会遇到多出空白页的问题。这不仅影响了文件的美观,也可能导致信息传达的不准确。本文将分析造成Word转PDF多出空白页的原因,并提供相应的解决方案。
首先,我们来了解一下为什么Word转PDF时会出现空白页。一般来说,空白页的出现可能有以下几个原因:
1. 段落格式问题:
在Word文档中,段落的设置(例如行距、段前段后距离等)可能会导致页边距的变化,从而产生额外的空白页。尤其是当文档中存在过度的段落间距,或者页边距设置不当时,就容易出现这种情况。
2. 页面分隔符的使用:
在Word中插入的手动分页符,有时也会在转换时影响结果。未能通过删除空的分页符来清理文档,将可能导致空白页的生成。
3. 表格、图片或图形的影响:
如果Word文档中有表格、图片或其它图形内容,可能因为这些元素的大小、位置设置以及换行格式的问题,导致页面过大,进而在转换为PDF时引入空白页。
4. 页面的缩放设置:
在Word中,页面的缩放设置或者打印设置未能调为最佳,可能会导致在转换时多出空白页。尤其是在某些打印机设置下,可能会呈现出不同的效果。
5. 页眉页脚的设置不当:
如果页眉或页脚过大,也会占用页码,从而导致产生不必要的空白页。需要仔细检查页眉页脚的具体内容和格式。
那么,如何解决Word转PDF多出空白页的问题呢?以下是一些实用的解决方案:
1. 调整段落格式:
在Word文档中,检查段落的设置,尤其是段前段后的距离。尽量将段落间距设置为最小,以减少意外的空白页。
2. 删除手动分页符:
在Word中,选择“显示/隐藏”按钮,查看是否有多余的分页符。如果有,您可以通过选中并删除这些分页符来清理文档。
3. 检查表格和图形的位置:
确保表格、图片和其他图形内容的大小适中,并且位置设置合理,避免它们占用过多的空间,产生多余的空白页。
4. 设置适当的页面缩放:
在Word中,查看打印设置和页面设置,确保其满足PDF转换的要求,避免因缩放不当而出现空白页。
5. 调整页眉和页脚:
如果页眉和页脚的内容过多,建议修改其大小或者内容,保持一个合理的范围,确保不会阻塞正常的页内容。
通过以上的检查和调整,大多数出现空白页的问题都能得到解决。在此,我们也附上两张图片,帮助大家更直观地理解这些问题与解决方案。
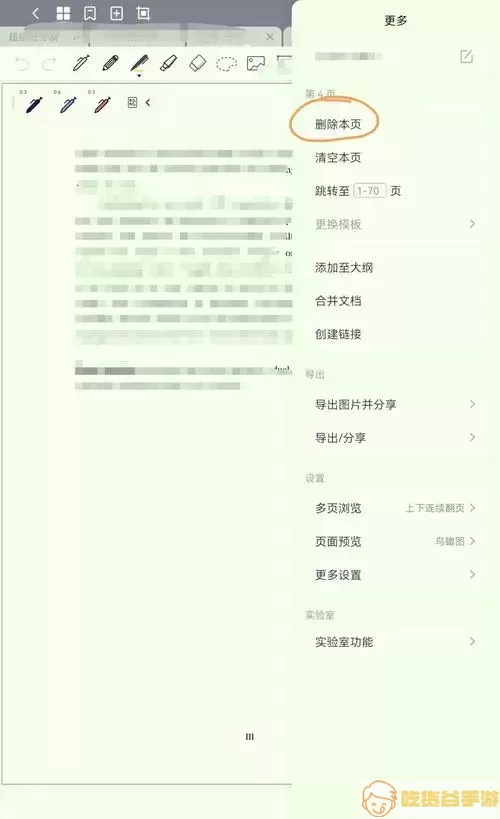
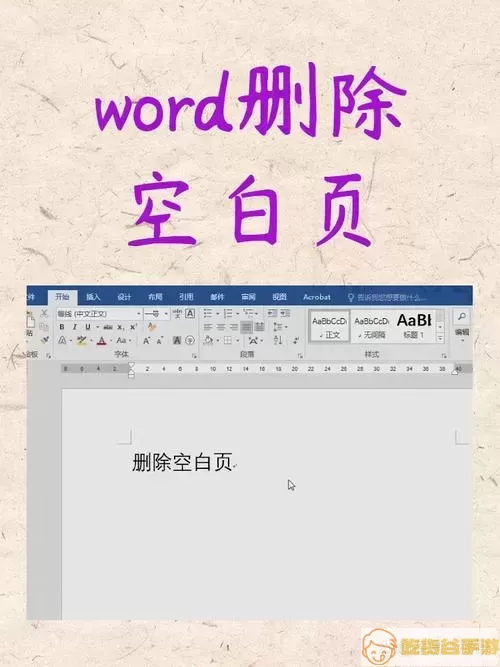
总结来说,Word转PDF多出空白页的问题是一个常见的现象,但只要我们找到根源并做出相应的调整,就能够有效地解决这些问题。希望通过本文所提供的建议,大家能在转换过程中减少或避免这些麻烦,提高工作效率!
