1怎么打出来(word文档圆圈1怎么打出来)
怎么打出来(word文档圆圈1怎么打出来)
在日常办公和学习中,Microsoft Word是一款被广泛使用的文字处理软件。而在Word文档中,有时我们需要用到一些特殊的符号或格式,比如圆圈数字。特别是在制作一些报告、课程材料或设计文档时,圆圈1(⓵)的使用能为我们的文档增添一些生动的效果。本文将为大家介绍如何在Word文档中输入圆圈1,并提供一些相关的技巧和方法。
首先,我们来看看如何直接在Word中输入圆圈1。其实,Word软件内置了一些特殊字符,可以直接使用。具体操作步骤如下:
1. 打开Word文档,点击光标移动到需要插入圆圈1的位置。
2. 选择“插入”菜单,找到“符号”选项,点击“其他符号”。
3. 在弹出的符号窗口中,选择“数字”字体,找到圆圈数字符号,找到圆圈1(⓵),然后点击“插入”按钮。
这样,圆圈1就会出现在你的文档中,如下图所示:

除了上述方法,还可以通过“插入-文本框”来创建一个圆圈1,这样可以更灵活地调整文字和样式:
1. 在Word文档中,选择“插入”菜单,找到“文本框”选项。
2. 在文本框中输入“1”并选中该字符,选择“字体”设置为“Arial Unicode MS”或其他适合的字体。
3. 调整字体大小和颜色,根据需要把数字调整到合适的位置,然后给文本框添加圆形边框,形成圆圈1的效果。
这种方法除了能得到圆圈1,还能够使其在视觉效果上更加独特,适合用于海报设计或一些更加注重美观的文档中。

另外,关于圆圈数字的更多输入技巧,可以尝试使用Alt代码。在Windows操作系统下,按住“Alt”键,使用数字小键盘输入“9312”后松开“Alt”键,就可以直接生成圆圈1(⓵)。这种输入方式简单快速,尤其适合需要频繁使用这种符号的用户。
值得注意的是,不同版本的Word可能在符号的插入过程上略有不同,但大体方法是一致的。如果在使用过程中遇到问题,不妨尝试更新软件到最新版本,以确保所有功能都能正常使用。
最后,我们总结一下几种在Word文档中输入圆圈1的方法:
1. 通过“插入-符号”手动选择并插入。
2. 使用文本框创建视觉效果更佳的圆圈1。
3. 使用Alt代码进行快速输入。
在设计和制作文档时,合适的符号可以提升整体的视觉效果和专业性,希望大家通过此文中的方法,能够更顺利地在Word中使用圆圈1,增强文档的表现力。最后,想和大家分享一幅图,展示在Word中不同样式的圆圈1的应用效果:
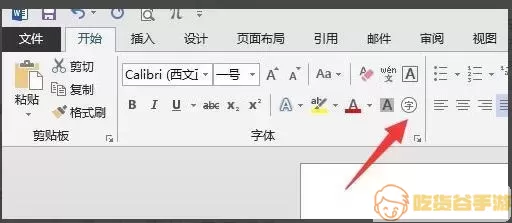
希望这些技巧对你的Word文档处理有所帮助,祝工作顺利,学习愉快!
