word2003如何自动生成目录和页码(word中如何自动生成目录页)
在日常工作和学习中,Microsoft Word是一款非常重要的文本编辑工具,尤其是Word 2003版本,虽然相对较旧,但在很多学校和公司中仍然被广泛使用。生成目录和页码是文档编辑中非常基本而重要的一部分。本文将详细介绍如何在Word 2003中自动生成目录和页码,以便于大家在写作过程中更好地组织内容。
首先,自动生成目录的前提是合理使用标题样式。一般来说,Word 2003提供了多层次的标题格式,如“标题1”、“标题2”等,这些样式可以在菜单栏的“格式”中找到。我们建议在文档中合理使用这些标题样式,来标识章节、子章节以及其他重要的内容。
以下是如何设置标题样式的步骤:
打开你的Word文档,选中希望设为章节标题的文本。
在菜单栏中,点击“格式”,选择“段落”,在弹出的对话框中,选择“缩进和间距”选项卡。
在“样式”下拉列表中选择“标题1”或“标题2”,点击“确定”。
这样,你就成功地为文本设置了标题样式。完成这个步骤后,你可以继续为其他章节设置相应的标题样式。
接下来,自动生成目录。具体操作如下:
将光标放置到你希望插入目录的位置,通常是在文档的第一页。
在菜单栏中,点击“插入”,选择“引用”,然后在下拉菜单中选择“索引和目录”。
在弹出的对话框中,选择“目录”选项卡,设置目录的格式和样式。
完成设置后,点击“确定”,Word将自动生成包含你设置的标题的目录。
值得注意的是,如果你对文档做了修改,比如增加或者删除了章节,目录不会自动更新。为了手动更新目录,你只需右键点击目录区域,选择“更新域”即可。根据需要可以选择更新整个目录或者仅更新页码。
接下来,我们来看看如何在Word 2003中添加页码。页码的添加可以让读者更方便地查找信息,尤其是当文档较长时,页码的作用就更加明显。以下是添加页码的步骤:
在菜单栏中,点击“插入”选项。
选择“页码”,在下拉菜单中可以看到“页面底端”和“页面顶端”的选项。
选择合适的页码位置,点击后会弹出一个“页码格式”对话框。
在“页码格式”对话框中,选择您希望的样式,最后点击“确定”。
通过这些步骤,你就能在Word 2003中如愿以偿地添加页码了。如果需要删除某一页的页码,简单地在该页面的页码上点击并删除即可。
总之,掌握Word 2003中自动生成目录和页码的技巧,可以提升你的文档整理能力,使得读者在阅读时获得更加流畅的体验。在今天信息过载的时代,清晰的结构和便捷的导航显得尤为重要。
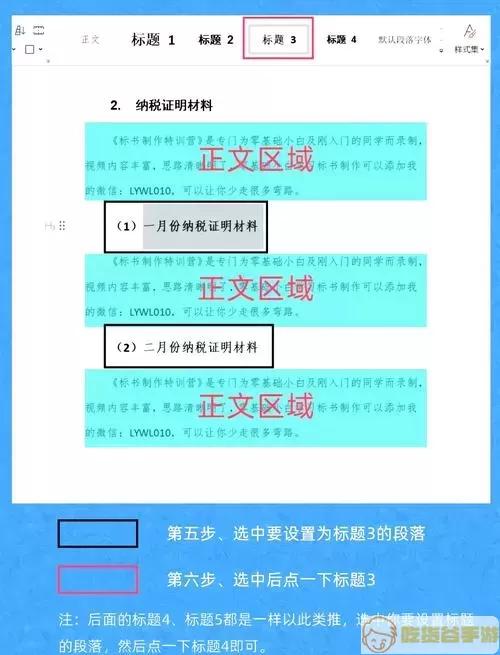
希望本文能帮助到你,让你的Word文档更加整洁和易于阅读。无论是在学术论文还是工作报告中,良好的格式和清晰的目录将大大提高文档的专业性。对于需要频繁使用Word 2003的用户,掌握这些基础技能无疑是非常必要的。
