powerpoint怎么把图片作为背景(powerpoint如何把图片作为背景图)
在日常办公和教学活动中,PowerPoint作为一款强大的演示软件,受到了广泛的欢迎。除了可以通过文字和图表展示信息外,使用图片作为背景能够使得演示文稿更加生动、引人注目。然而,许多用户可能对如何将图片设置为背景仍感到困惑。在这篇文章中,我们将详细介绍在PowerPoint中将图片作为背景的具体操作步骤,并分享一些实用的小技巧。
首先,我们需要准备好想要使用的图片。可以从网络上下载高质量的图片,或者使用自己拍摄的照片。随后,打开PowerPoint,创建一个新的演示文稿或选择一个现有的幻灯片进行编辑。
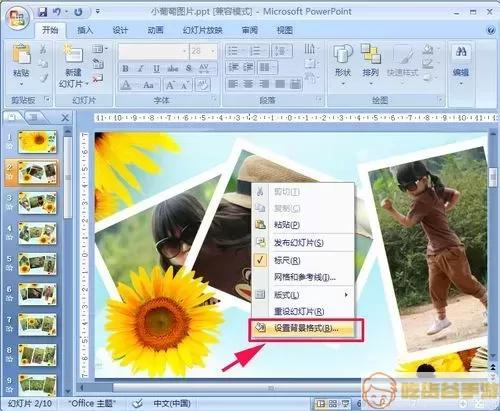
接下来,根据以下步骤将图片设置为幻灯片的背景:
步骤一:选择幻灯片
在PowerPoint左侧的幻灯片缩略图区域,选择你想要设置背景的幻灯片。注意,每张幻灯片都可以有不同的背景设置。
步骤二:打开背景格式设置
在菜单栏中,点击“设计”选项。在设计工具栏的右侧,找到并点击“格式背景”按钮,打开背景格式设置面板。
步骤三:选择填充类型
在背景格式面板中,选择“填充”选项,然后选择“图片或纹理填充”。这将允许你将图片用作背景。
步骤四:选择图片
点击“插入”按钮,浏览你的计算机,选择你要作为背景的图片文件。加载完成后,你会看到幻灯片的背景变成你选择的图片。
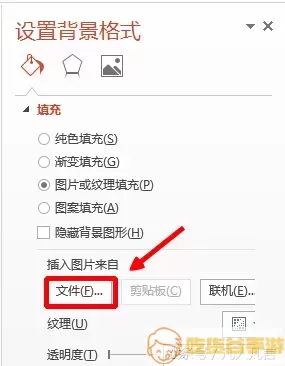
在成功添加图片作为幻灯片的背景后,你可能需要进一步调整背景的透明度,以确保幻灯片上的文字和其他元素能够清晰可见。在“格式背景”面板中,调整“透明度”滑块,直到达到理想效果为止。
此外,使用图片作为背景时,还要注意背景的内容与演示主题的一致性。选用能够增强信息表达、且不分散注意力的图片,才能使演示效果更佳。
最后,完成设置后,可以通过“应用于所有”按钮,将背景应用到所有幻灯片,节省时间与精力;也可以根据需要单独调整每张幻灯片的背景。
总结来说,在PowerPoint中将图片作为背景的操作过程并不复杂,关键在于选择合适的图片和进行适当的透明度调整。希望本文能帮助到想要为演示增添视觉效果的你,让你的PowerPoint演示作品更加出色!
