win11word自动生成目录怎么编辑(word2019自动生成目录怎么设置)
在现代办公中,Microsoft Word已经成为我们日常文档编辑的好帮手。尤其是对于需要处理长文档、报告、论文等工作的用户来说,目录的自动生成与编辑功能可以大大提高工作效率。尽管不同版本的Word在操作上有所不同,但基本步骤相似。本文将详细介绍如何在Windows 11下的Word和Word 2019中自动生成和编辑目录。
首先,确保您已经为文档中的各个章节或小节设置了标题。Word提供了不同的标题样式,通常我们使用“标题1”、“标题2”等样式来标记章节和子章节。在Word中设置好标题样式后,您可以开始自动生成目录。
在Windows 11的Word中,步骤如下:
1. 打开文档:首先打开您的Word文档,确保已经为需要的部分应用了相应的标题样式。
2. 插入目录:在“引用”选项卡中,找到“目录”按钮,点击后将弹出一个下拉菜单,提供了多种格式的目录供您选择。您可以选择“自动目录”或“手动目录”。通常建议选择“自动目录”,因为它可以根据您应用的标题样式自动更新内容。
3. 更新目录:如果编辑了文档(比如添加了新的章节),可以通过右键点击目录并选择“更新域”,或者通过“引用”选项卡中的“更新目录”选项来更新内容。
接下来,我们来看如何在Word 2019中设置目录,步骤基本相同:
1. 设置标题:与Windows 11一样,您首先需要设置好标题样式。这是生成目录的基础。
2. 插入目录:同样,在“引用”选项卡中寻找“目录”功能,并选择合适的目录格式。
3. 编辑目录:Word允许用户对自动生成的目录进行进一步的编辑,您可以更改标题、格式以及层级。如果需要,您可以拖动目录以调整其位置。
4. 格式调整:若您对目录的样式不满意,可以在插入目录后选择“自定义目录”选项,调整目录的显示格式,比如字体、间距以及缩进等。
为了更好地理解这些步骤,下面是一些相关的图片展示:
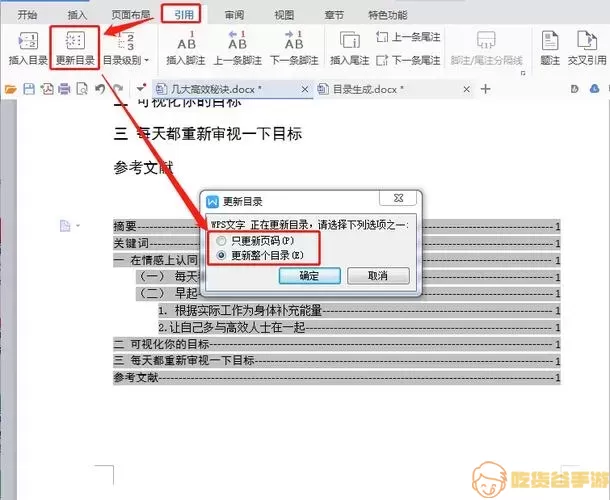
通过以上步骤,我们能够轻松地在Word文档中自动生成目录,并根据需要进行编辑和更新。这样可以确保我们的文档看起来更加专业,提升整体可读性。
在日常工作中,我们还可以利用目录的功能更方便地进行跳转。点击目录中的条目,Word会自动跳转到相应的章节,这对于长文档尤其便利。
总的来说,自动生成和编辑目录是Microsoft Word中的一项非常实用的功能。无论是Windows 11还是Word 2019,只要掌握了基本设置和编辑流程,您便可以高效地管理文档结构,提高工作效率。
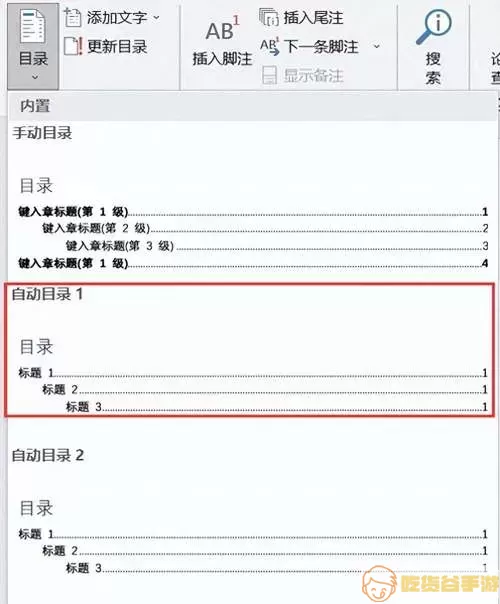
最后,不要忘记定期更新您的目录,以确保其信息的准确性。通过对目录的掌握,不仅可以使自己的文档更加条理清晰,也能在正式场合中给读者留下良好的印象。
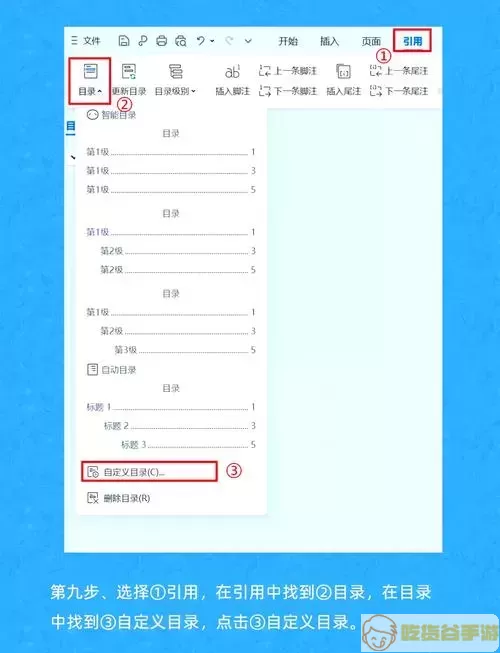
希望这篇文章能帮助您更好地使用Word生成和编辑目录,从而提升您的文档处理能力!
