wps中word怎么删除空白页删不掉(wps中的word怎么删除空白页)
在使用WPS Office的过程中,很多用户可能会遇到一个令人困扰的问题,那就是删除空白页。特别是在处理较长文档时,多余的空白页不仅影响文档的美观性,还可能导致打印时的浪费。本文将详细介绍如何在WPS中的Word中删除空白页,并分析常见原因以及解决方法。
首先,我们要了解空白页产生的原因。空白页往往是由于以下几种情况造成的:
分隔符或分页符的存在
段落的格式设置不正确
表格、图形等元素造成的空白行
一些特殊字符的存在
接下来,我们将逐步介绍如何删除这些空白页。
方法一:删除分隔符和分页符
在WPS的文档中,分隔符和分页符是导致空白页的常见因素之一。要检测并删除它们,你可以按照以下步骤进行:
打开文档,切换到“开始”选项卡。
在“段落”区域中,点击“显示/隐藏 ¶”图标,这将使所有的段落标记、分页符和空格等特殊字符可视化。
找到空白页的分隔符或分页符,用鼠标选中后,按键盘上的“Delete”键即可删除。
如下图所示,你可以清楚地看到分页符的位置。

方法二:调整段落格式
如果空白页依旧存在,可能是因为段落格式设置不当,导致页面未能填满。你可以尝试调整段落的行距和段前段后间距:
选中空白页上方的段落,右键点击并选择“段落”。
检查“段前”和“段后”设置是否过大,通常将其调整为0即可。
同时确认行距设置,建议使用单倍行距。
经过以上步骤,空白页有可能被成功删除。如果仍然存在,可以尝试查看文档的整体结构,必要时合并段落。
方法三:检查图形和表格元素
如果空白页仍未能删除,检查文档中是否存在表格或图形占据了部分空间。可以在特定位置看到这些元素,尤其是表格底部或图形的边缘。删除这些元素或调整它们的位置,通常可以解决问题。
方法四:最后的手段 - 删除页面内容
如果以上方法均未能解决问题,最后的手段就是直接在文档的结束部分添加信息,解决因空白页导致的视觉问题。特别是在打印文档时,这样做可以避免空白页的出现。
总之,删除WPS中Word文档里的空白页并不是一件难事。只要你能结合以上多种方法,相信都能够将烦人的空白页一一删除。合理使用这些技巧,不仅可以提升文档的整体美观性,更能提高工作效率。
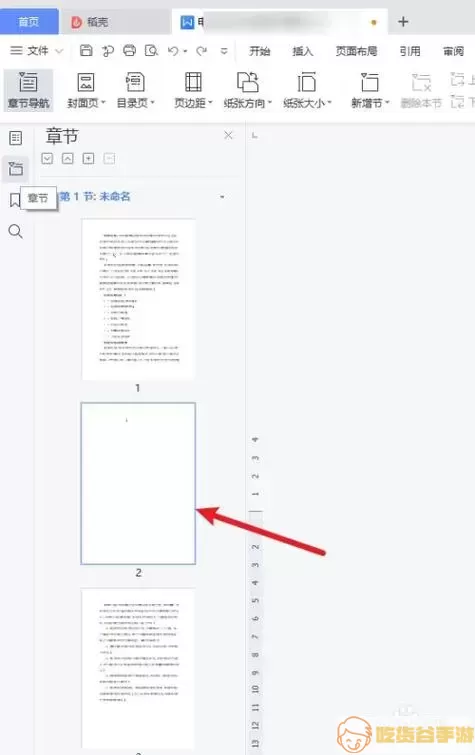

希望本文能帮助到你,让你的文档更加整洁美观!如果还有其他问题,可以随时在WPS的官网或论坛寻求帮助。祝你使用愉快!
