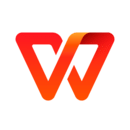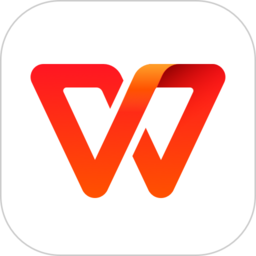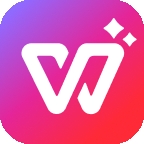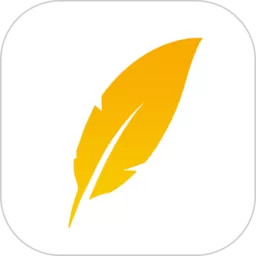做ppt怎样加下一页(做ppt怎样加下一页页码)
在现代职场和学术领域中,PowerPoint(简称PPT)已成为一种非常重要的演示工具。无论是在公司汇报、学术讲座还是课程教学中,PPT都扮演着重要角色。然而,很多人对于如何有效地使用PPT仍然有诸多疑问,特别是在如何添加新页面或设置页码方面。本文将详细讲解如何在PPT中添加下一页及其页码,同时提供相关的图片辅助说明,以帮助您更好地掌握这个工具。
首先,在PPT中添加新的幻灯片(也称为页面)是非常简单的操作。您可以通过以下步骤轻松实现:
1. 打开PPT文件:首先,您需要打开需要编辑的PPT文件。
2. 选择幻灯片位置:在左侧的幻灯片缩略图中,选中您希望插入新幻灯片的位置。假如您希望新幻灯片位于现有幻灯片之后,您只需选中那张幻灯片。
3. 插入新幻灯片:点击顶部菜单栏中的“插入”选项,选择“新幻灯片”或者直接使用快捷键Ctrl+M。这样您就成功添加了一张新的幻灯片。
通过上述步骤,您将能够迅速添加新的页面,方便进行内容的补充与完善。接下来,让我们聚焦于页码的设置。
在制作PPT时,页码的显示可以帮助观众更好地跟踪演示内容。以下是设置页码的步骤:
1. 进入页码设置界面:在顶部菜单中选择“插入”,然后找到“页码”选项。在弹出的窗口中,您会看到可以设置幻灯片页码的相关选项。
2. 勾选“幻灯片编号”:在页码设置界面,勾选“幻灯片编号”选项,这样在每一张幻灯片的右下角就会自动显示页码。
3. 应用到所有幻灯片:如果希望将页码应用到所有幻灯片,可以点击“全部应用”按钮,这样您在整个演示文稿中都能看到页码。
如果您希望某些幻灯片不显示页码,比如封面幻灯片,可以在设置中选择“封面幻灯片不显示页码”的选项。
在这一过程中,图片也是帮助理解的一种有效工具。以下是关于PPT操作的一些示意图片:

上述图片展示了在PPT中插入新幻灯片的基本步骤。可以看到,顶部的“插入”选项非常重要,熟练使用将大大提高您的工作效率。
接下来再看看关于页码设置的图示:
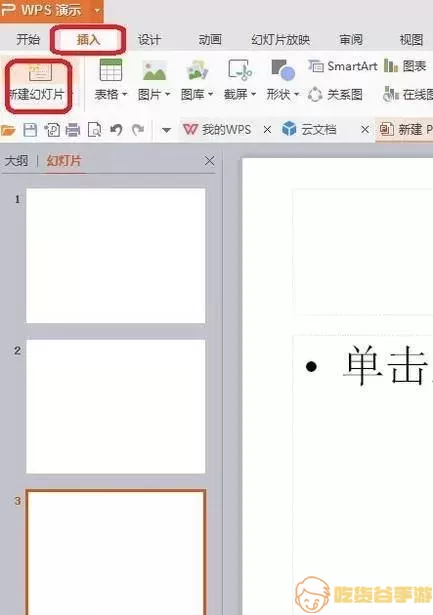
这一图示清晰显示了如何在PPT中找到页码的设置选项。通过合理的设置,您可以确保演示文稿的流畅和结构化。
最后,得知PPT不仅是个演示工具,更是沟通的桥梁。通过添加幻灯片和设置页码,您可以有序地传递信息,让观众更容易理解。因此,掌握这些基础操作是非常有必要的。
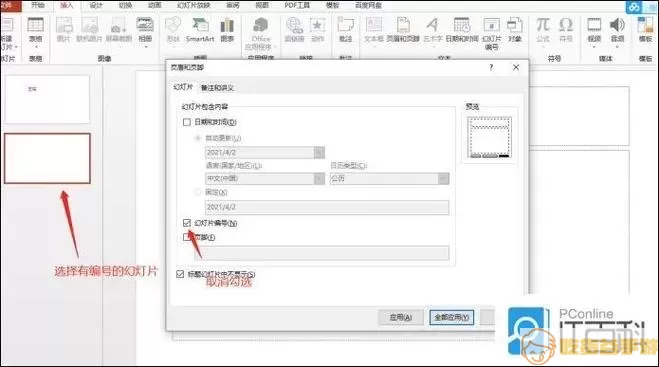
总之,做PPT时添加下一页和页码的操作是非常简单且必要的。希望通过这篇文章,您能掌握这项基本技能,从而提升您的PPT制作水平,让您的演示更加专业、有序。