wpsword怎么将2个独立的表格合并(wps word怎么把两个表格合并成一个)
wps word怎么把两个表格合并成一个
在日常办公中,我们常常需要在文档中处理表格。尤其是在WPS Word中,合并表格的需求时常出现。本文将具体介绍如何将两个独立的表格合并为一个,以便于更好地进行数据的展示和整理。
首先,打开你需要操作的WPS Word文档,确保文档中已经存在两个独立的表格。我们可以通过以下几个简单的步骤来完成表格的合并。
### 第一步:选择表格
将光标放在第一个表格的下方,确保有足够的空白行以容纳第二个表格。如果没有空白行,可以直接将第二个表格拖动至第一个表格的下方。接下来,选择第二个表格,通常可以通过点击并拖动鼠标光标来实现。
### 第二步:复制第二个表格
选中第二个表格后,右键点击选择“复制”,或使用快捷键 Ctrl + C 来进行复制。复制意味着你将把第二个表格的所有内容暂时保存到剪贴板,以便于后续的粘贴操作。
### 第三步:粘贴表格
将光标放在第一个表格的最后一行,按下键盘上的“回车”键,使光标处于新的一行。接着,右键点击并选择“粘贴”,或使用快捷键 Ctrl + V 来完成粘贴操作。此时,第二个表格的内容会以文本的形式出现。
### 第四步:调整格式
粘贴后,你会发现第二个表格的格式可能与第一个表格的格式不太一致。这时,你需要对粘贴后的内容进行适当的格式调整,如调整列宽、行高以及字体样式等,以确保整体美观和统一。
为更好地说明上述步骤,以下是一些示例图片:
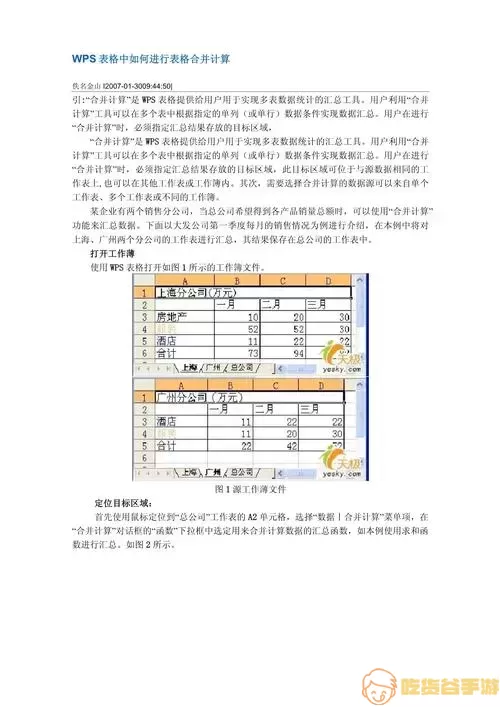
### 第五步:合并单元格(可选)
如果你的两个表格中有一些单元格内容相同,或者信息相关,可以考虑合并一些单元格。选择需要合并的单元格,右键点击并选择“合并单元格”选项,完成后会使表格看起来更加整齐。
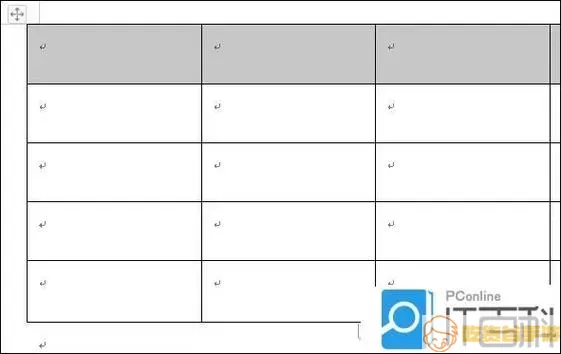
### 第六步:保存你的文档
最后,不要忘了保存你的文档。可以使用快捷键 Ctrl + S,或点击WPS Word上方的保存图标,确保你的修改不会丢失。
通过以上几个简单的步骤,你就可以轻松地将两个独立的表格合并为一个。这不仅能提升你的文档整理效率,还能让文档内容更具可读性和美观性。

希望本文能帮助到你,让你在使用WPS Word时更加得心应手!无论是完成课程作业,还是进行工作总结,掌握合并表格的技巧都将大大提升你的文档处理能力。
总结来说,WPS Word中的表格合并功能非常实用,只需掌握基本的复制、粘贴与格式调整操作,你就能够轻松管理和整理文档中的表格内容。祝你在表格处理上愉快顺利!
