怎样删除word 文档空白页最后一页(word2019怎么删除空白页最后一页)
怎样删除Word文档空白页最后一页(Word 2019怎么删除空白页最后一页)
在日常工作和学习中,使用Word文档是非常普遍的。很多用户在编辑文档时,常常会遇到最后一页出现空白页的问题。这不仅影响文档的整体美观,也可能在打印时造成浪费。尤其是在Word 2019版本中,删除空白页的方法并不是十分直观。接下来,我们将详细介绍如何在Word 2019中删除空白页。
首先,出现空白页的原因通常是因为最后一页存在多余的段落标记、分页符或空白字符。要想成功删除空白页,我们首先需要找到这些隐藏的标记。请按照以下步骤进行操作:
1. 查看隐藏的标记
在Word 2019中,您可以通过点击“开始”菜单上的“段落”图标来显示/隐藏段落标记。这是一个类似于“¶”的符号,点击后,您将能够看到页面上所有的空白段落标记和分页符。
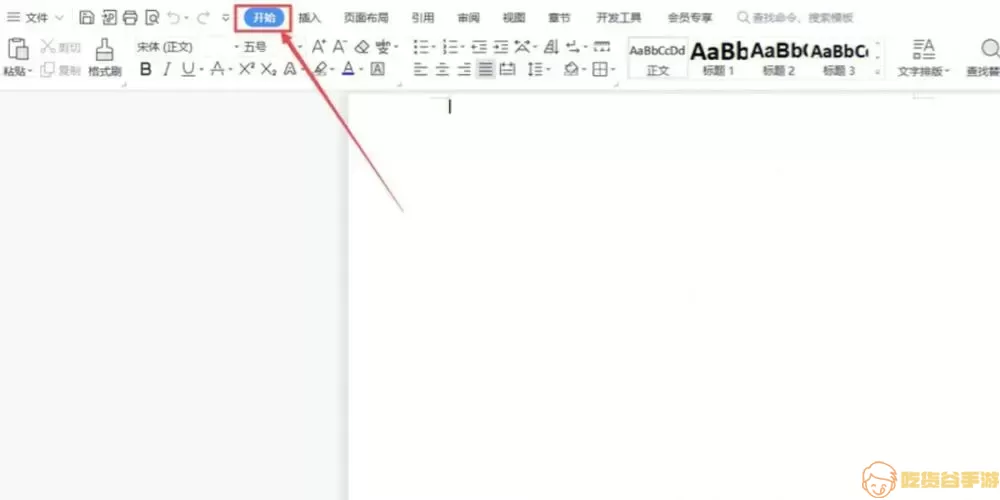
2. 删除多余的段落标记
找到空白页上的段落标记后,您只需将光标放在这些标记上,然后按下“Delete”键,或者按下“Backspace”键即可将其删除。如果存在分页符,同样可以通过点击选中然后按“Delete”来移除。
3. 调整页面设置
如果以上方法都没有解决问题,可能是页面设置导致最后一页出现空白。您可以尝试调整Word文档的页面边距。在“布局”选项卡中,选择“边距”并尝试设为默认的“普通”页面边距,这样有时可以解决空白页的问题。
4. 检查表格或其他对象影响
有时,如果文档的最后部分有表格或图形对象,这些对象可能会导致空白页的出现。确保表格没有超出页面,或者调整图形对象的位置,查看是否可去掉最后一页。
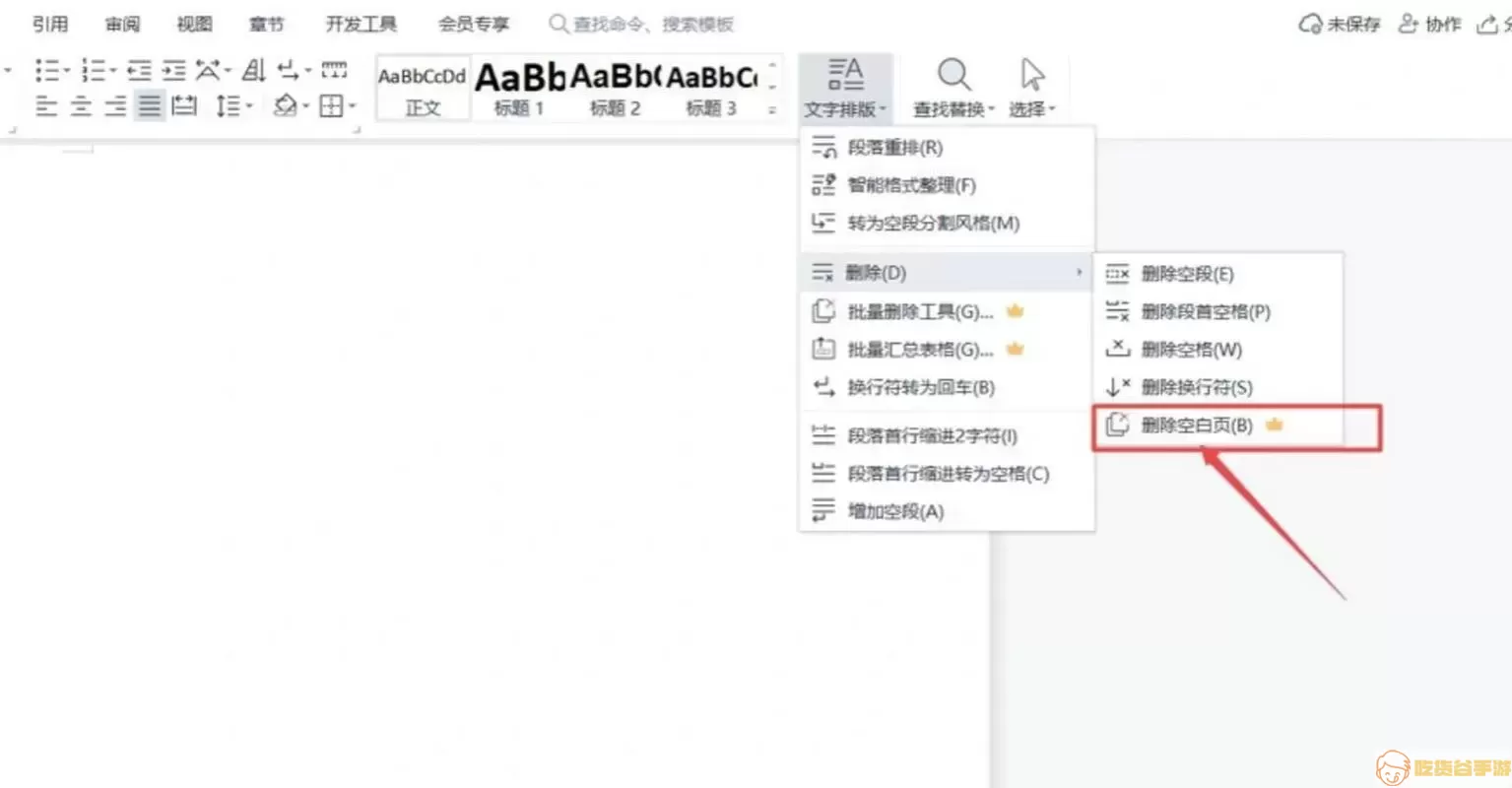
5. 保存并打印
完成以上步骤之后,不妨保存您的文档并预览打印效果,以确认空白页已被成功删除。
总的来说,删除Word文档中空白页的最佳方法是找出造成空白的原因,然后采取相应的措施。这可能包括删除多余的段落、调整页面设置或移动图形对象。通过以上方法,相信您可以轻松应对Word 2019中的空白页问题,让您的文档更加完美。

希望以上内容对使用Word 2019的用户有所帮助。如果您仍有其它疑问或问题,欢迎随时咨询相关帮助文档或搜索相关教程。
