如何在Excel表格中制作和使用斜杠符号技巧解析
在日常办公中,Excel表格是我们处理数据的重要工具。作为一种灵活且强大的数据处理软件,Excel不仅能够帮助我们进行复杂的计算与数据分析,还能使数据的呈现形式更加多样化。今天,我们将重点讨论如何在Excel表格中制作和使用斜杠符号(/),以便更好地组织和表现数据。
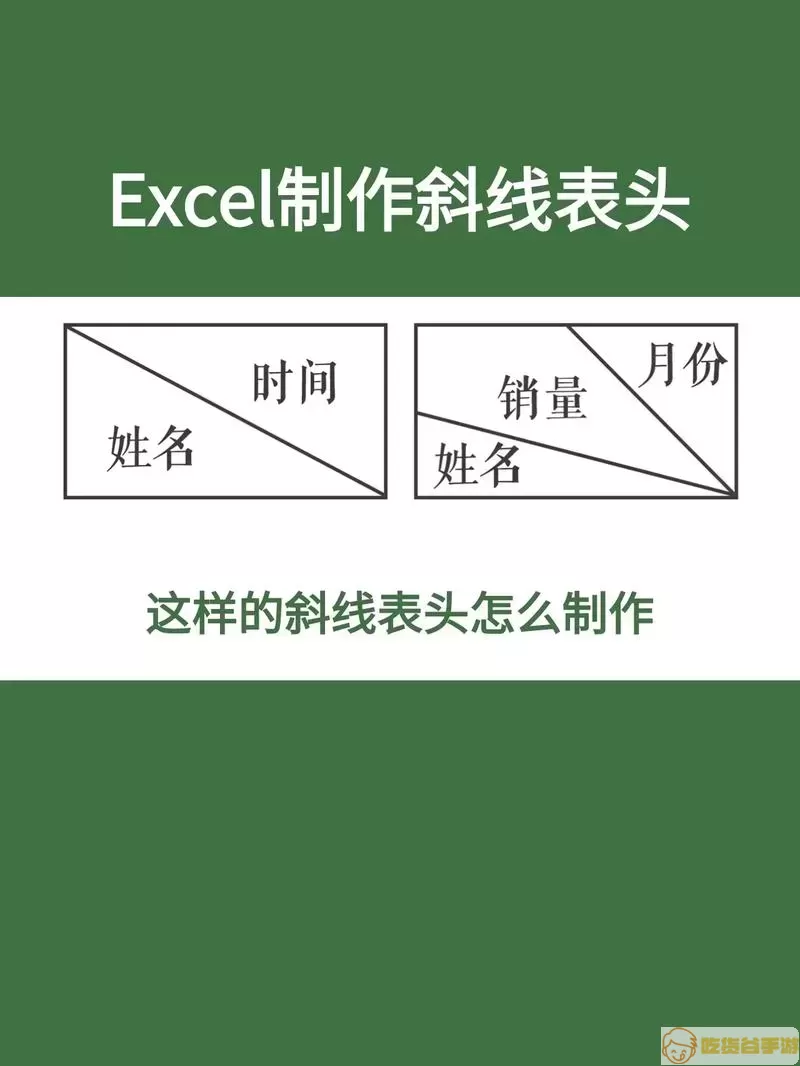
斜杠符号在Excel中通常用于分隔信息,比如日期(如2023/10/01)、分数(如80/100)或者是将两个相关的概念并列在一个单元格中(如“完成/未完成”)。恰当的使用斜杠符号可以让数据更加清晰易懂,提高表格的可读性。
制作斜杠符号的方法其实非常简单。以下是详细的步骤:
第一步:进入Excel
首先,打开Excel软件,创建一个新的工作表或打开一个已有的工作表。在需要插入斜杠符号的单元格中,单击鼠标进行选中。
第二步:输入数据
在选中的单元格中输入你需要的数据。例如,如果你想记录一个成绩比例,你可以直接输入“80/100”。如果你希望在一个单元格中加入斜杠符号和其他文字,比如“完成/未完成”,同样可以,在单元格中输入“完成/未完成”。
第三步:调整格式
为了让斜杠符号看起来更加美观,你可以调整单元格的格式。右键点击你输入数据的单元格,选择“设置单元格格式”。在弹出的窗口中,选择“对齐”选项卡,你可以选择“居中对齐”来使数据在单元格中央显示。
对齐和换行
有时候,如果你的数据比较长,显得比较拥挤,可以考虑调整行高或使用“换行”,在单元格内按下“Alt + Enter”即可换到下一行。这样就可以使不同的信息通过斜杠符号形成一个清晰的结构。
使用字符代码
如果你希望在某些特定的情况使用斜杠符号,还可以使用字符代码。按下“Alt”键,同时输入数字“47”后松开“Alt”键,就能够在单元格中插入斜杠符号。
快捷键技巧
在Excel中,利用快捷键可以大大提高工作效率。例如,在输入“1/2”这种分数时,你可以直接输入“1”后按下“/”再输入“2”,最后按下“Enter”键,Excel会自动将其转换为分数格式。通过设置“选项”中的“自动更正”功能,可以让这种操作更加流畅。
斜杠符号的功能拓展
除了在单元格中直接使用斜杠符号,Excel还支持利用其函数进一步处理数据。例如,通过“TEXT”函数格式化日期,比如“=TEXT(A1, yyyy/mm/dd)”可以格式化单元格A1中的日期为“2023/10/01”这样的格式,增强数据的可读性。
此外,使用斜杠符号还可以与“IF”函数结合,创建条件语句,例如,“=IF(B1>60, 通过/不通过, 未评分)”。这不仅使数据的表现形式丰富,还能根据条件动态变化,显示出相关信息。
结论
斜杠符号在Excel中的巧妙使用,不仅可以使我们的数据呈现更为清晰,还能够提高我们处理数据的效率。通过以上的技巧解析,希望能够帮助大家在Excel中更自如地运用斜杠符号,提升数据管理和分析的能力。无论是在学校、公司还是个人生活中,熟练使用Excel都将为你节省大量时间,并有效提升工作效率。
