在Windows系统中查看MAC地址的详细步骤与命令指南
MAC地址(媒体访问控制地址)是网络接口的唯一标识符,通常用于计算机网络中的设备识别。在Windows系统中,查看MAC地址非常简单。本教程将为您提供详细的步骤和命令,让您轻松找到MAC地址。无论您是普通用户还是IT专业人员,这些信息都将帮助您更好地管理您的网络设备。
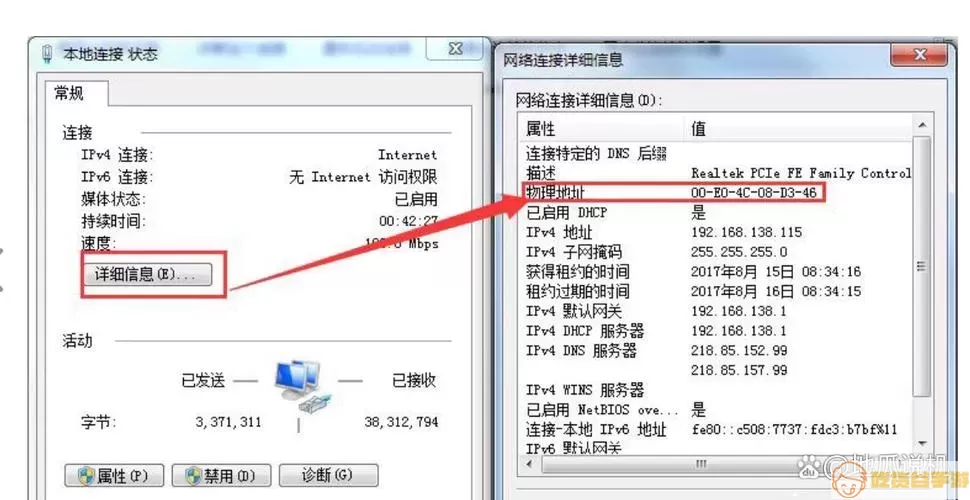
首先,您需要确认您使用的是Windows系统。打开电脑后,您可以通过以下几种方式来查看您的MAC地址。
方法一:通过命令提示符查看MAC地址
1. 在Windows系统中,按下键盘上的“Win + R”组合键,打开运行窗口。
2. 输入“cmd”并按下“Enter”键,打开命令提示符窗口。
3. 在命令提示符窗口中,输入以下命令:
ipconfig /all
4. 按下“Enter”键后,系统会列出所有的网络适配器及其配置信息。在这个列表中,您会看到“物理地址”或“MAC地址”字段,后面跟着的就是您的MAC地址。例如:
物理地址 . . . . . . . . : 00-1A-2B-3C-4D-5E
请注意,MAC地址由六组两位数的十六进制数构成,通常用“-”或“:”分隔。
方法二:通过网络连接属性查看MAC地址
1. 点击任务栏的网络图标(通常在右下角),然后选择“网络与 Internet 设置”。
2. 在打开的窗口中,找到“状态”选项,然后点击“更改适配器选项”。
3. 在“网络连接”窗口中,右键单击您正在使用的网络适配器(例如Wi-Fi或以太网),选择“状态”。
4. 在弹出的窗口中,点击“详细信息”,您将看到MAC地址对应“物理地址”的项,您可以在这里找到到MAC地址。

方法三:通过PowerShell查看MAC地址
除了命令提示符,您还可以通过Windows PowerShell查看MAC地址,步骤如下:
1. 按“Win + X”打开快捷菜单,选择“Windows PowerShell(管理员)”。
2. 输入以下命令并按回车:
Get-NetAdapter
3. 这一命令将显示所有网络适配器的信息。您可以在“MACAddress”列找到相应的MAC地址。
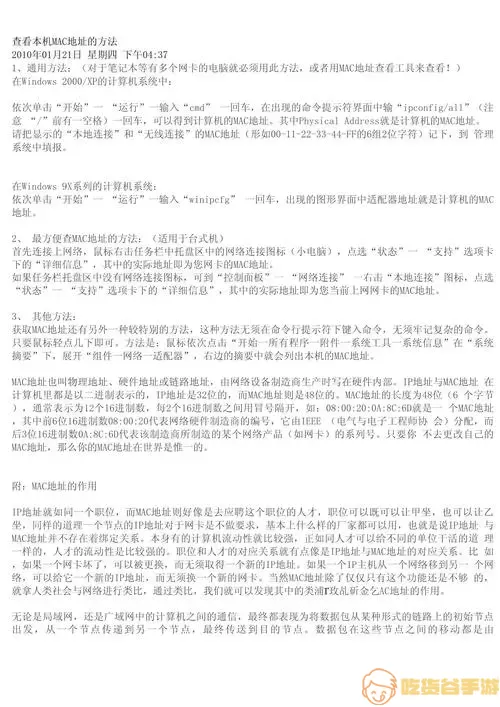
总结
以上方法可以帮助您在Windows系统中轻松查看到MAC地址。了解和管理MAC地址对于网络管理和设备配置都至关重要。通过命令提示符、网络连接属性或PowerShell,您可以快速找到所需的信息。如果您在查找过程中遇到任何问题,请务必确认您的网络适配器正常工作,并确保您拥有相应的管理权限。
希望本指南能够对您有所帮助,若有进一步的问题,请随时与我们交流!
