如何将PPT文稿设置为透明模板的详细步骤与技巧
在现代办公与学习中,PPT(PowerPoint)被广泛应用于各种场合,如报告、演讲、教学等。为了让PPT更加美观和专业,许多人希望能够设计出个性化的透明模板。透明模板能够使得内容更加突出,背景图案与色彩能够相得益彰,从而达到更好的视觉效果。本文将介绍如何将PPT文稿设置为透明模板的详细步骤与技巧,帮助你轻松创建出精美的PPT。
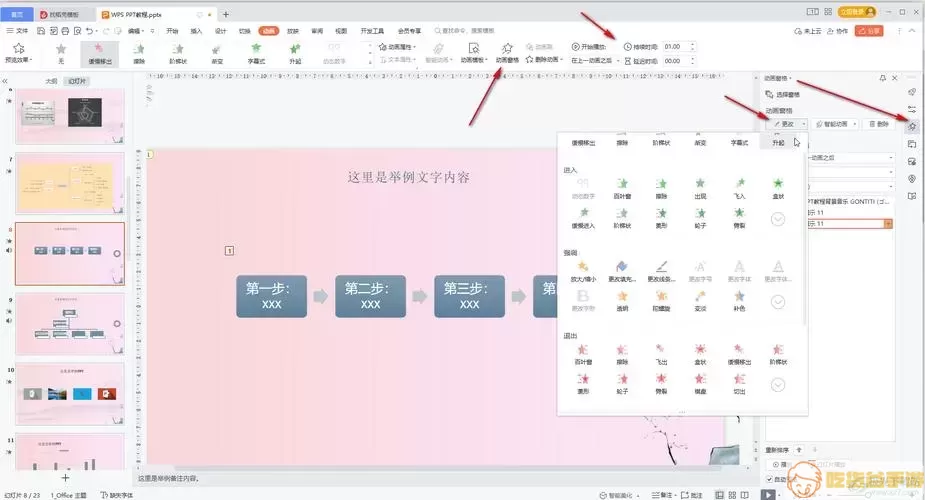
第一步,启动PowerPoint软件,选择一个新的空白文稿。在众多的模板中,选择一个与主题相符的基础模板,这不仅能省去你设计背景图的时间,还有助于后续的排版。
第二步,设置背景。在PPT的“设计”选项卡中,找到“格式背景”。点击后,弹出“格式背景”对话框。在这里,选择“图片或纹理填充”,然后点击“插入”按钮,从您的计算机中选择一张适合的背景图片。为了实现透明效果,需要调整透明度:通过透明度滑块,您可以轻松调节图片的透明度。适当的透明度可以使内容更加突出,而又不会掩盖背景的美感。
第三步,添加内容。当您完成背景图的设置后,可以开始添加文本、图表和其他元素。在添加文本框时,您可以单击“插入”选项卡中的“文本框”按钮,将文本框拖动到适当位置。在文本格式中,可以使用不同的字体、大小和颜色来确保文字的可读性。一定要选择与背景形成对比的颜色,以便信息的传达更加明晰。
第四步,调整整体布局。在整个PPT制作过程中,需要不断评估文本、图表和背景之间的协调性。可以尝试使用不同的布局设计,来增强观众的视觉吸引力。为此,可以利用“排列”功能确保所有元素都整齐并适当对齐。
第五步,注意一致性。整个PPT中的字体、颜色和排版应该保持一致性。这不仅使您的PPT看起来更专业,也能帮助观众更好地理解您的演示内容。您可以设置母版,确保每一张幻灯片都遵循相同的风格和设计。这是提高PPT质量的一个重要因素。
第六步,导出和共享。一旦完成了PPT的设计,可以选择“文件”菜单下的“导出”功能,将PPT保存为PDF或图片格式,与他人共享。在导出时,也可以根据需要调整分辨率,以确保图片质量不受影响。
最后,进行预演。在正式演讲或分享之前,一定要进行一次完整的预演,确保每一张幻灯片都能流畅切换,内容条理清晰。如果有需要,可以根据预演的结果进行进一步的修改与调整。
设置透明模板不仅仅是一个设计过程,更是一个提升表达效果的重要策略。通过上述步骤与技巧,希望你能够轻松创建出既美观又专业的PPT文稿。同时,良好的设计也能极大地提高观众的注意力和参与感,进而达到更好的交流目的。
