windows远程连接linux桌面
在现代计算机操作中,远程连接已经成为一种日常需求。尤其是对于开发人员和系统管理员来说,能够通过Windows系统远程连接到Linux桌面,不仅提高了工作效率,还极大地方便了远程管理与维护。本文将为您详细介绍如何在Windows平台上远程连接Linux桌面,并介绍一些常用的方法与注意事项。
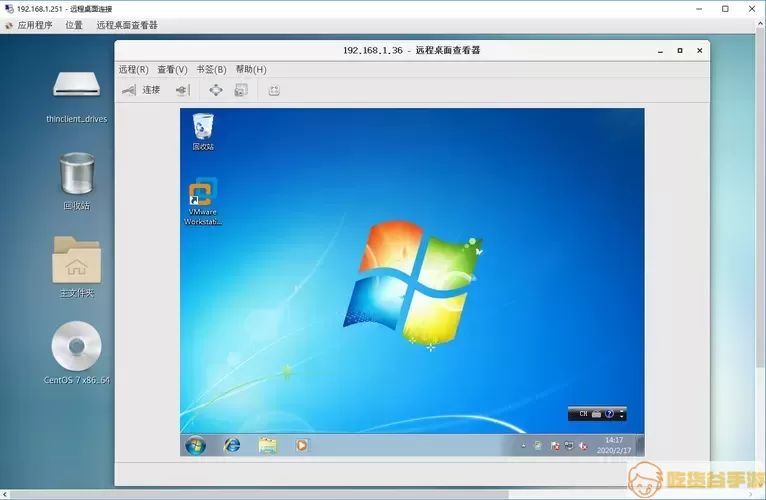
首先,确保您的Linux系统上已经安装了桌面环境。常见的Linux桌面环境有GNOME、KDE、XFCE等。如果您使用的是Ubuntu,可以通过以下命令来安装GNOME桌面:
sudo apt update
sudo apt install ubuntu-desktop
安装完成后,您还需要安装一个远程桌面服务。在Linux上最常用的远程桌面协议是“VNC”和“RDP”。VNC是一种图形桌面共享系统,而RDP则是Windows的远程桌面协议,Linux下也可以使用。
这里我们以VNC为例,您可以使用以下命令来安装VNC Server:
sudo apt install tightvncserver
安装完成后,您需要运行VNC服务器以创建一个VNC会话。在终端中输入命令:
vncserver
首次运行时,系统会提示您设置一个访问密码,请牢记此密码。之后,您会看到类似“:1”这样的输出信息,这表示您当前的VNC会话号。接下来,您可以通过Windows客户端连接到这个VNC会话。
在Windows上,您需要下载一个VNC客户端,如“RealVNC”或“TightVNC”。下载并安装后,启动VNC Viewer,在地址栏中输入Linux主机的IP地址和会话号,例如“192.168.1.100:1”。点击“连接”并输入您在VNC服务器上设置的密码,即可登录到Linux桌面。
除了VNC,您还可以利用RDP协议。在Linux系统上安装XRDP服务,可以使用如下命令:
sudo apt install xrdp
安装完成后,启动XRDP服务:
sudo systemctl start xrdp
接下来,您可以通过Windows自带的远程桌面连接工具(mstsc)进行连接。打开“运行”窗口,输入“mstsc”,在远程桌面连接窗口中输入Linux主机的IP地址,点击“连接”,输入用户名和密码即可。
使用远程桌面连接时,请注意防火墙的设置。在Linux中,您可能需要允许VNC或RDP相关的端口通过防火墙。可以使用如下命令开放端口:
sudo ufw allow 5901/tcp (VNC默认端口)
sudo ufw allow 3389/tcp (RDP默认端口)
综上所述,通过以上步骤,您可以轻松在Windows系统中远程连接到Linux桌面。无论是使用VNC还是XRDP,都会给您的远程工作带来极大的便利。当然,在实际应用中,还可以根据具体需求进行其它设置与优化,以提高连接的稳定性与安全性。
总之,掌握Windows远程连接Linux桌面的技巧,不仅能增加您在IT领域的竞争力,还能为日常的运维任务提供便利。希望本文的介绍能对您有所帮助,祝您在远程管理中顺利高效!
