win10 如何进入安全模式win10
在使用Windows 10系统时,有时会遇到各种各样的问题。这些问题可能会导致系统运行不正常,甚至无法启动。在这种情况下,进入安全模式是一个有效的解决方案。安全模式是一种特殊的运行状态,Windows系统仅加载必要的驱动程序和服务,从而为用户提供了一个相对干净的操作环境。本文将为您详细介绍如何在Windows 10中进入安全模式。
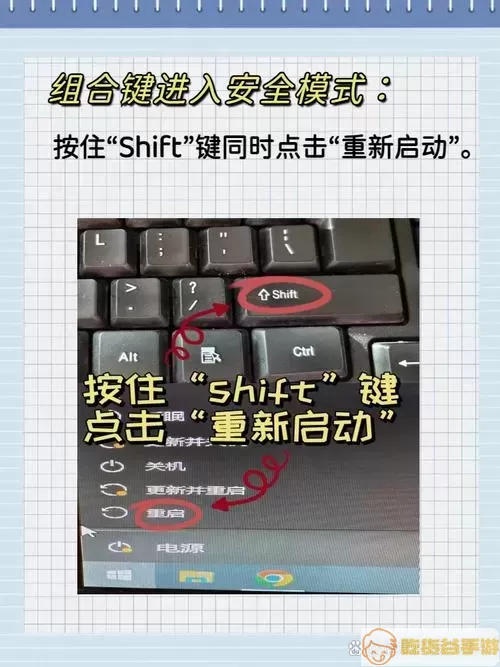
进入安全模式的方法有多种,您可以根据自己情况选择最适合的方法。以下是几种常用的方法:
方法一:通过设置进入安全模式
1. 点击“开始”按钮,选择“设置”选项。
2. 在设置窗口中,点击“更新与安全”。
3. 在左侧菜单中选择“恢复”,然后在右侧找到“高级启动”部分,点击“立即重启”按钮。
4. 系统会重新启动,此时您将进入“选择一个选项”界面。在这里选择“故障排除”。
5. 接下来选择“高级选项”,然后点击“启动设置”。
6. 最后,点击“重启”按钮,系统会再次重启,并显示可供选择的启动选项。在此界面中,可以按下相应的数字键选择“启用安全模式”或“启用带网络的安全模式”。
方法二:通过系统配置工具进入安全模式
1. 按下Win + R键打开“运行”对话框,输入“msconfig”,然后按回车。
2. 在系统配置窗口中,切换到“引导”选项卡。
3. 在引导选项中,勾选“安全引导”,并选择您想要的安全模式类型(例如:最小、与网络、命令提示符等)。
4. 点击“确定”,并重启电脑,系统将会以安全模式启动。
方法三:通过F8键进入安全模式(适用于某些系统)
有些旧版的计算机可以通过F8键进入安全模式,但在Windows 10中则不太常见。这里简单介绍一下此方法:
1. 开机时,连续按F8键,直到出现高级启动选项。
2. 在出现的菜单中,选择“安全模式”或“带网络的安全模式”。
如 F8 方法无法使用,推荐使用前两种方法,能更高效地进入安全模式。
方法四:通过Windows恢复环境进入安全模式
如果您的电脑无法正常启动,可以利用Windows恢复环境来进入安全模式:
1. 开机时频繁强制关机,通常是按下电源键3次,使系统进入恢复环境。
2. 在恢复环境中,依然按照方法一中的步骤,选择“故障排除”>“高级选项”>“启动设置”,然后重启并选择安全模式。
无论您选择哪种方法,进入安全模式后,您可以进行必要的故障排除,如卸载问题软件、更新驱动程序等。如果问题解决后,记得回到系统配置工具中取消“安全引导”设置,以便下次正常启动计算机。
总之,Windows 10中的安全模式为用户提供了一个解决系统问题的重要工具,通过多种方法,您可以在不同情况下顺利地进入安全模式,以便进行必要的维护和修复操作。
希望以上介绍能帮助到您,确保您的Windows 10系统能够正常运行。如果您在过程中遇到任何问题,欢迎随时咨询技术支持或查阅更多相关资料。
