win10共享打印机0x0000011b-win10共享打印机0x0000007c
随着信息化的不断发展,许多企业和个人用户都开始依赖于网络共享打印机来提高工作效率。然而,在使用Windows 10操作系统时,很多用户会遇到共享打印机的错误代码,其中最常见的就是0x0000011b和0x0000007c。本文将详细分析这两个问题的原因及对应的解决方案,帮助大家顺利使用共享打印机。
首先,我们来看看错误代码0x0000011b。这个错误主要是由于Windows 10的更新导致的一系列共享设置变化所引起的。通常情况下,Windows 10在某次更新后会将共享打印机的通信协议进行了调整,导致部分旧版打印机无法正常连接和使用。此外,防火墙的错误设置或权限不足也可能会引发此错误。
解决0x0000011b错误的方法有以下几种:
检查网络连接:确保计算机和打印机在同一网络中,并能够互相识别。
调整打印机属性设置:在“设备和打印机”中,右键点击共享的打印机,选择“打印机属性”,然后在“共享”选项卡中确保“共享这台打印机”已勾选。
修改注册表:打开“运行”,输入regedit,找到路径HKEY_LOCAL_MACHINE\SYSTEM\CurrentControlSet\Control\Print,右键新建DWORD(32位),命名为“RpcAuthnLevelPrivacyEnabled”,并将其值设置为0。
接下来,我们再来关注另一个常见的错误代码0x0000007c。这个错误通常表明打印机驱动程序不兼容,或者印表机的共享设置存在问题。可能是因为驱动程序不够完善,或者是网络中的计算机和打印机之间的协议不匹配所导致的。
要解决0x0000007c,用户可以尝试以下方法:
更新驱动程序:访问打印机制造商的官网,下载并安装最新的驱动程序,以确保您的打印机与Windows 10系统的兼容性。
重新配置打印机共享设置:在控制面板中,找到“设备和打印机”,右键点击进共享,确保允许网络用户访问该打印机。
关闭和重新启动Print Spooler服务:按下Win + R键,输入services.msc,找到Print Spooler服务并重启它,有时候重启服务可以解决临时故障。
为了更好地理解这些问题,下面引用两张典型的打印机共享设置界面截图,便于用户在操作时进行对比和参考。
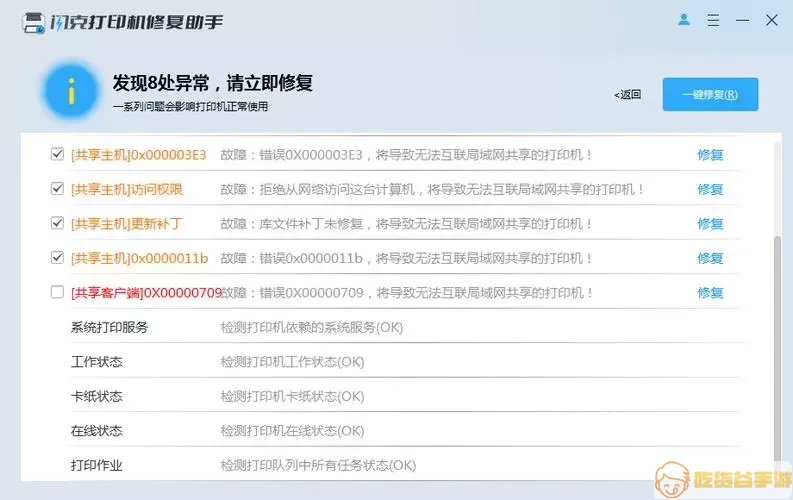

总结起来,0x0000011b和0x0000007c错误代码在Windows 10共享打印机的应用中是常见的问题,用户只需针对不同的错误采取相应的解决措施,就能够顺利恢复打印机的共享功能。希望通过本文的分析与建议,能够帮助广大用户有效地应对共享打印机遇到的麻烦,提高工作效率。
