如何在WPS中交换两个PPT的模板而保持内容不变?
在现代办公中,WPS Office已成为了众多用户的首选工具,尤其是在制作演示文稿方面,WPS 的PowerPoint版本(简称WPS PPT)因其简便易用而深受欢迎。有时,我们在制作PPT时,可能会希望更换模板以增强视觉效果,但又不想丢失已经输入的内容。本文将为您详细介绍如何在WPS中交换两个PPT的模板而保持内容不变的方法。
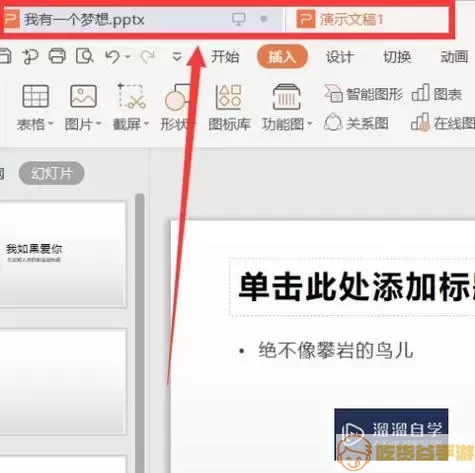
首先,打开您需要更换模板的PPT文件。在WPS PPT中,模板通常是指幻灯片的布局、背景和配色风格等元素。WPS提供了许多现成的模板供用户选择,我们也可以自定义设计。想要保持内容不变,我们需采取以下步骤:
其一,选定源PPT的内容。可以通过按下Ctrl + A快捷键,选择所有幻灯片中的内容。确保选择的内容包括文本框、图片以及其他多媒体元素。此时,您可以暂时将这些元素复制到剪贴板,准备粘贴到新模板中。
其二,选择您想要应用的新模板。在WPS中,有许多现成的设计模板可供选择,您可以从“设计”选项卡中找到“模板”或“主题”选项,浏览并选择一个符合您需求的模板。选中需要的模板后,点击“应用”,系统将自动预览效果。
其三,创建一个新PPT文件。在选择好新模板后,您可以创建一个新的PPT文档,将其模板设置为刚才所选的新模板。创建新文档后,依然跳转到“设计”选项卡,并选择您喜欢的模板进行应用。
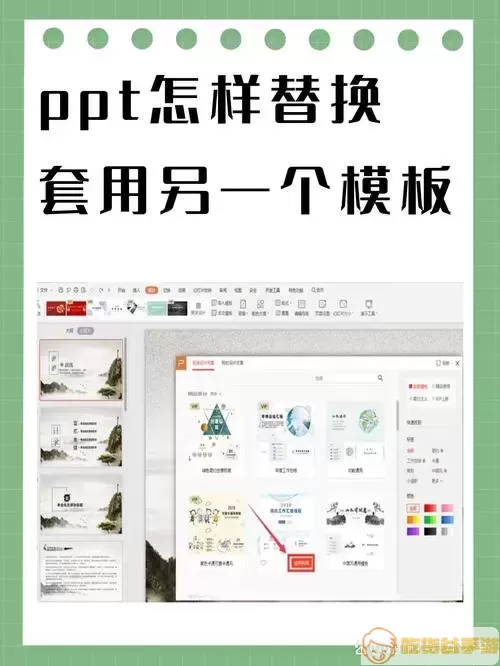
接下来,将之前复制的内容粘贴到新PPT中。可以使用Ctrl + V将内容粘贴到相应的幻灯片上。注意,经过粘贴后,格式可能会发生变化,因此您可能需要对文本和其他元素的位置进行适当调整,以确保整体美观。
如果发现内容在新模板中不太合适,您可以根据新模板的设计,手动调整文本框的大小、位置;对于图片、图标等多媒体元素,也需要手动重新排列,以达到满意效果。重点是要确保新模板的风格与您的内容相结合,使演示文稿既美观又易于观众理解。
最后,别忘了在完成编辑后,保存新文档,以免丢失辛苦制作的成果。您可以选择“另存为”,为新文档命名,以便以后查找和使用。
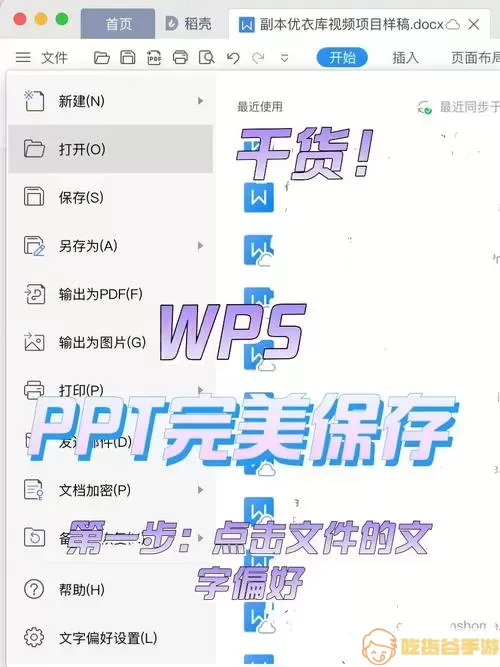
通过以上几个步骤,您可以轻松在WPS中交换PPT模板,同时保持内容不变。随着对WPS操作的逐渐熟悉,相信您会发掘更多实用技巧,让日常的工作学习更加高效。不论是日常汇报还是学术演讲,灵活运用这些功能,一定能够让您的PPT更加出彩,让观众对您的内容留下深刻印象。
