如何在Windows 10系统中打开CMD命令提示符的详细步骤
在当今的计算机世界中,命令提示符(CMD)是一个强大而有用的工具,它可以帮助用户执行各种系统命令、批处理脚本和故障排除任务。对于那些习惯于图形用户界面的用户来说,打开命令提示符可能有点陌生。本文将为您详细介绍在Windows 10系统中打开CMD命令提示符的几个简单步骤。
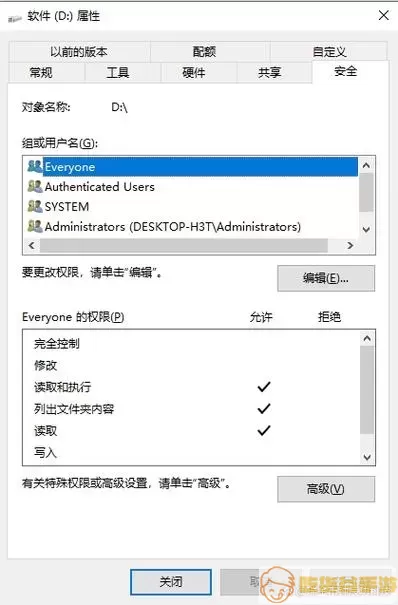
第一种方法是通过Windows搜索功能来打开CMD。您可以在桌面左下角的任务栏上看到一个放大镜的图标,这就是Windows搜索功能。单击这个图标或者直接按下键盘上的Windows键即可打开搜索框。在搜索框中输入“cmd”或“命令提示符”,您会看到相关的搜索结果。然后,可以右键单击“命令提示符”并选择“以管理员身份运行”,这样可以确保您具备更高的权限,从而执行更复杂的命令。
第二种方法是通过运行框打开CMD。您可以按下Windows键+R的组合键打开运行对话框。在这个对话框中输入“cmd”并按下Enter键,这样也能快速打开命令提示符。如果您需要更高的权限,可以在输入“cmd”之前按住Ctrl+Shift键,然后再按Enter键。这样将以管理员身份打开命令提示符窗口。
第三种方法是通过文件资源管理器。您可以打开任意文件夹,然后在地址栏中输入“cmd”,然后按下Enter键。这将直接在当前文件夹路径下打开命令提示符。如果您是在特定的文件夹中工作,这个方法将非常方便。
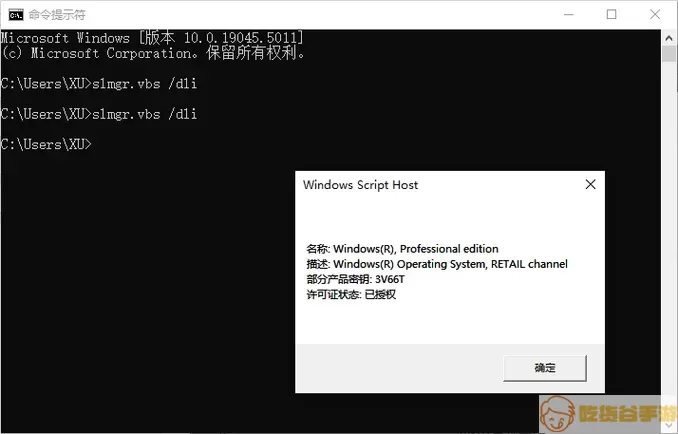
此外,您还可以通过任务管理器打开命令提示符。首先,按下Ctrl+Shift+Esc组合键打开任务管理器,或者右键点击任务栏选择“任务管理器”。在任务管理器窗口中,点击左上角的“文件”菜单,然后选择“新建任务”。在弹出的对话框中输入“cmd”,并勾选“使用管理员权限”选项,最后点击“确定”即可打开命令提示符。
无论您选择哪种方法,打开CMD后,您都将看到一个黑色的窗口,显示出“C:\Users\您的用户名>”的提示符。这意味着您已经成功进入命令行界面,您可以在这里输入各种命令来执行系统操作。
值得注意的是,命令提示符是一个强大的工具,但也需要谨慎使用。某些命令可能会更改系统文件或设置,导致系统不稳定或无法启动。因此,在输入命令之前,建议您先了解相关命令的作用和使用方法。如果您对某个命令不熟悉,可以通过搜索引擎或者微软的官方网站查找相关信息,确保安全操作。
总结来说,打开CMD命令提示符的方法有很多,用户可以根据自己的习惯选择最合适的方式。掌握CMD的基本操作后,您将能够更高效地管理您的计算机,提高工作效率。希望本篇文章能够帮助您更好地使用Windows 10系统中的命令提示符。
