word文档怎么生成目录页(word怎么能生成目录)
在日常的办公和学习中,我们常常需要使用Word文档来撰写报告、论文或其他类型的文本。而当文档内容较多时,生成一个目录页便显得尤为重要。目录不仅可以为读者提供清晰的导航,帮助他们快速找到所需内容,还能使文档看起来更加专业。接下来,我将详细介绍如何在Word文档中生成目录页的步骤。
首先,确保你的文档中使用了Word的标题样式。在Word中,标题样式是生成目录的基础。你可以通过以下步骤设置标题样式:
1. 打开你的Word文档,选中你想要设为标题的内容(例如章节标题)。
2. 在工具栏的“开始”选项卡中,可以看到“样式”区域。在这里,你可以选择“标题1”、“标题2”或“标题3”等样式。一般情况下,一级标题用于章节,二级标题用于小节,三级标题则用于更细分的内容。
3. 将选中的文本应用合适的标题样式。
通过以上步骤,你的文档就已经设置好标题了。接下来,我们将生成目录页。
4. 将光标移至文档中你希望插入目录的位置,通常选择文档的开头。
5. 在工具栏中点击“引用”选项卡,你会看到“目录”按钮。点击此按钮,会弹出一个下拉菜单,里面有多个目录样式可供选择。
6. 根据你的需要选择一个合适的目录样式,然后点击即可自动生成目录。
7. Word会根据你的标题样式自动列出各个标题及其对应的页码,目录生成后,你可以根据实际需要进行微调。
值得注意的是,生成的目录是动态的。如果你对文档中的标题进行了修改(例如新增、删除或更改标题内容),那么你需要更新目录。更新的步骤很简单:
1. 点击生成的目录,选择“更新目录”选项。
2. 当弹出提示框时,可以选择“只更新页码”或“更新整个目录”。
这样一来,你的目录就会及时反映文档的最新状态。
除了这些基本步骤,Word还提供了更多的自定义选项。例如,你可以通过“引用”选项卡中的“目录”旁边的下拉菜单,选择“自定义目录”进行更细致的设置。这允许你调整目录的格式、样式、标题级别等,从而更加符合你文档的整体风格。
在这里,我为大家附上一张图示,帮助你更直观地了解怎样生成目录。
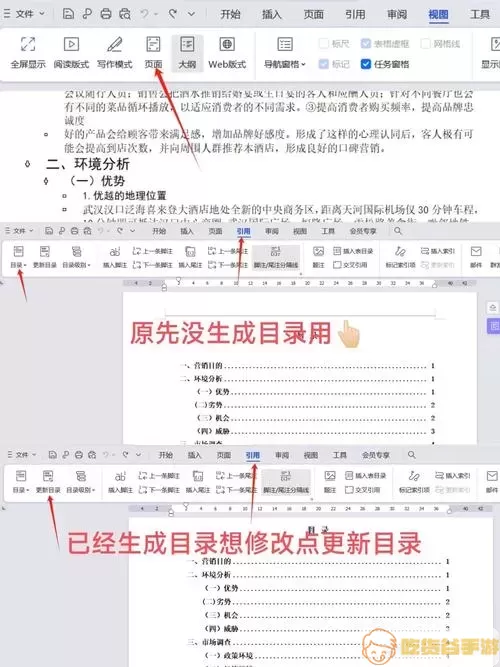
总之,生成目录页虽看似简单,却在文档的结构和专业性上发挥着重要作用。在撰写正式文件时,合理利用Word的目录功能,可以降低读者的查阅难度,提高文档的可读性。特别是在学术论文、商业报告等需要严格规范的场合,目录页更是必不可少的元素。
希望以上步骤能帮助你轻松创建Word文档的目录页,使你的工作更加高效!
