如何使用cmd打开控制面板(如何使用cmd打开控制面板文件)
在Windows操作系统中,控制面板是一个集成了系统设置和功能的工具,用户可以通过它来管理和配置计算机的各项设置。尽管我们可以通过图形界面的方式来访问控制面板,但有时候通过命令提示符(cmd)来打开控制面板会更加方便,尤其是当我们需要快速进行某项操作时。本文将介绍如何使用cmd打开控制面板,并详细列出一些常用的控制面板文件。
首先,我们需要打开cmd(命令提示符)。在Windows中,有多种方法可以启动cmd:
按下“Win + R”组合键,打开“运行”窗口,输入“cmd”后按下回车键;
在Windows搜索框中输入“cmd”,然后选择“命令提示符”;
右键点击“开始”菜单,选择“Windows终端(管理员)”进入命令提示符。
一旦cmd窗口打开,我们就可以输入特定的命令来启动控制面板。控制面板的主窗口可以通过输入以下命令来打开:
control同时,我们可以使用其他命令直接打开控制面板中的特定设置。下面是一些常用的命令示例:
control appwiz.cpl —— 打开程序和功能窗口,用户可以在这里管理已安装的程序。
control sysdm.cpl —— 打开系统属性窗口,用户可以在此查看和设置计算机的基本信息。
control panel —— 直接打开控制面板的主界面。
control netconnections —— 打开网络连接界面,用户可管理网络适配器设置。
control keyboard —— 打开键盘属性设置,方便用户进行相关配置。
使用这些命令可以帮助我们迅速访问所需的控制面板功能,从而节省时间,提高工作效率。
此外,除了常用的命令之外,Windows内还包含其他许多控制面板的功能,用户可以根据需要探索更多功能。例如,用户可以查看音频设置、时间和语言设置等。以下是一些额外命令:
control mmsys.cpl —— 打开声音设置,用户可以在这里调整音量和音频设备。
control timeDate.cpl —— 打开日期和时间设置,允许用户调整系统时间和时区。
如果你对cmd命令不太熟悉,可以在cmd窗口输入“control”命令,再按下Tab键,这样会显示出当前目录下可用的命令列表,便于用户查找自己所需的功能。
接下来,给大家分享一些关于cmd及控制面板使用的小技巧。首先,用户可以将常用的命令保存在一个文本文件中,方便日后查阅。其次,将其制作成一个批处理文件(.bat),可以使得在下次使用时更为快捷。
例如,可以新建一个文本文件,输入如下内容:
control appwiz.cpl control sysdm.cpl control mmsys.cpl control keyboard然后将文件保存为“myControlPanel.bat”,双击运行即可直接打开相应的控制面板功能。
当然,对于不熟悉cmd的用户来说,通过Windows的图形界面打开控制面板也是一个不错的选择。不过,掌握cmd的使用可以让你在管理计算机时更加高效。
总结来说,使用cmd打开控制面板的方式不仅快速方便,还能让用户直接访问控制面板中的特定功能。如果你还没有尝试过使用cmd来管理系统,现在就可以尝试一下,发现其便利之处。
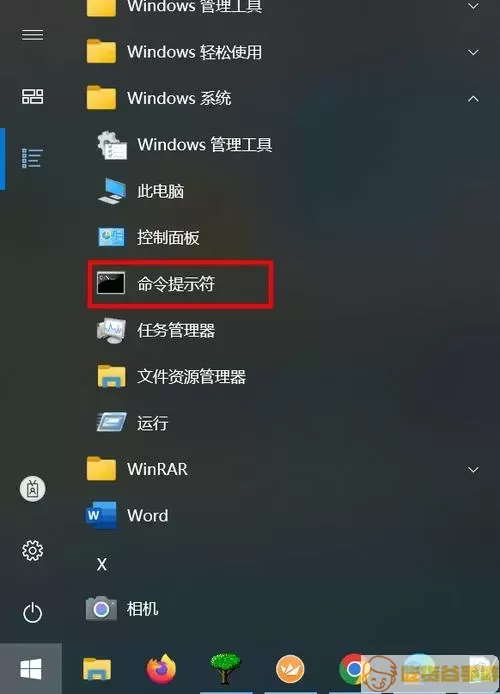
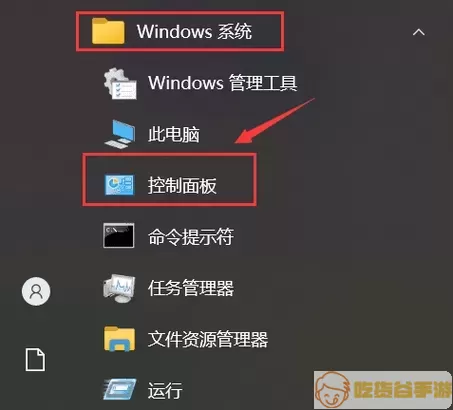
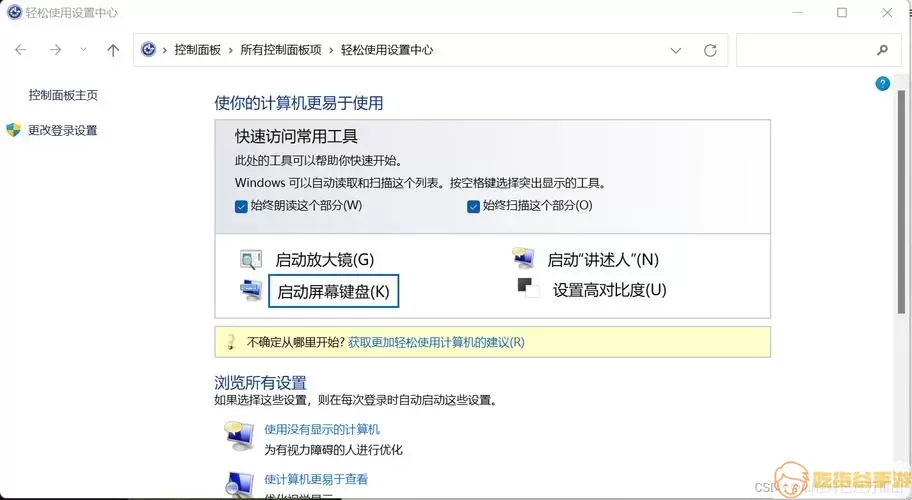
希望本文能对您在使用Windows操作系统中理解和应用cmd打开控制面板有所帮助!
