offering文档删除空白页(office2003删除空白页)
在日常办公中,我们常常会遇到一些意外的情况,例如在编辑文档的过程中,误操作导致出现了空白页。这不仅影响了文档的美观,也可能影响文件的排版和打印效果。特别是在使用 Microsoft Office 2003 这类较老版本的软件时,很多用户可能在删除空白页时感到无从下手。本文将详细介绍几种有效的删除空白页的方法,帮助用户轻松解决这个问题。
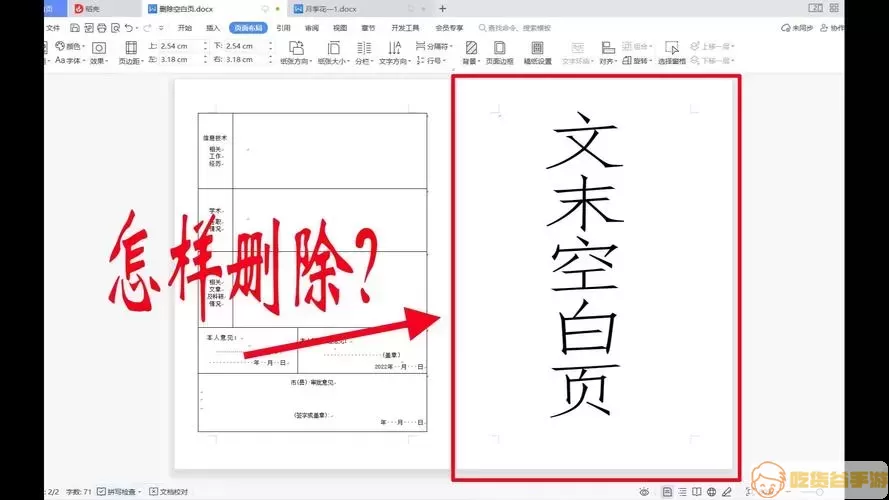
首先,我们需要了解,Microsoft Office 2003 文档中出现空白页的原因有很多,常见的包括多余的段落标记、分页符和手动插入的空行。这些因素可能因为用户编辑过程中无意间插入,亦或是格式调整时造成的。不过,删除这些空白页其实并不复杂,以下是一些具体的操作步骤。
### 方法一:删除多余的段落标记
打开您的 Word 文档,首先需要确保“段落符号”显示出来,这样可以更加清晰地看到每一段落的结束符。在菜单栏中,点击“工具” -> “选项”,在“视图”标签下找到“段落标记”选项,勾选它。这样在文档中,您就能看到所有的段落符号。
接着,找到空白页上多余的段落标记(通常为“¶”符号),用鼠标选中这些符号,按下“Delete”键就可以将它们删除。如果空白页依然存在,可以继续检查是否存在分页符。
### 方法二:检查并删除分页符
在 Word 文档中,分页符也是导致空白页的常见原因。您可以同样在“视图”选项中勾选“分页符”显示。在空白页上,寻找“--- 分页符 ---”的提示,同样用鼠标选中并删除它们。这样操作之后,空白页通常能够被有效去除。
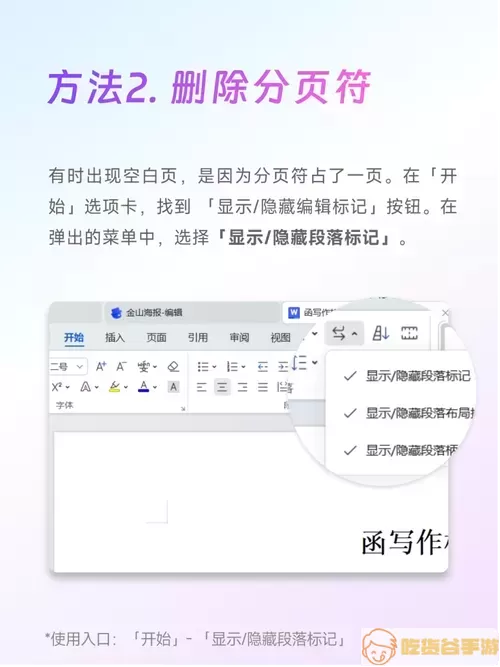
### 方法三:检查页面设置
有时候,空白页的存在可能是由于页面设置的问题,特别是在设置纸张大小或边距时。因此,您可以查看文档的页面设置,确保没有超出设置范围的内容,导致自动生成空白页。在“文件” -> “页面设置”中调整纸张尺寸和边距,也许能有效解决这个问题。
### 方法四:调整段落间距
最后,段落的前后间距设置也可能导致空白页的出现。在“格式” -> “段落”中,检查段落的间距设置。如果设置过大,尝试将其调整为合适的数值(例如:0行间距),再保存文档看看效果。通常,这样的调整能够消除那些不必要的空间,从而帮助您去掉空白页。
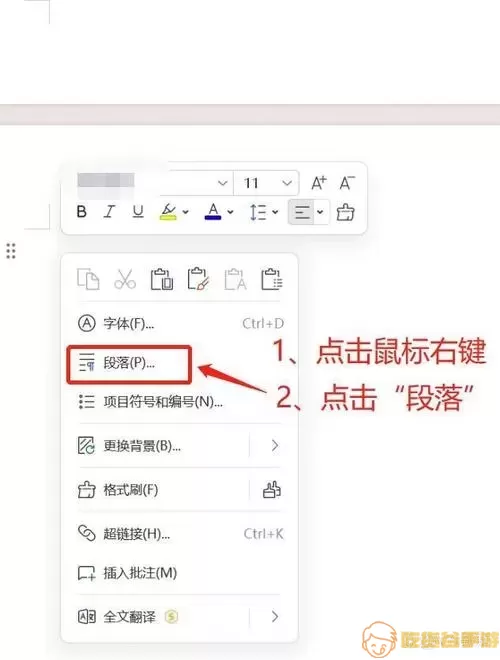
通过以上几种方法,用户们基本上可以轻松地删除 Microsoft Office 2003 文档中多余的空白页。对于办公人士而言,掌握这些小技巧,不仅能提升工作效率,还能使得文档更为美观整洁。希望本文能帮助到需要的朋友!
