win10cmd获取管理员权限命令(windows cmd获取管理员权限)
在Windows 10操作系统中,命令提示符(CMD)是一个强大的工具,可以用来执行各种任务和命令。有时候,我们需要以管理员权限运行CMD,以便进行一些系统级的操作。在这篇文章中,我们将详细介绍如何在Windows 10中获取CMD的管理员权限,帮助你更高效地使用命令行工具。
首先,让我们了解一下什么是管理员权限。管理员权限是指在计算机系统中拥有更高的控制权,可以进行修改系统设置、安装软件、访问受限文件等操作。由于Windows系统的安全性设计,普通用户在执行某些命令时可能会受到权限限制。因此,获取管理员权限显得尤为重要。
接下来,我们将介绍几种在Windows 10中打开CMD并获取管理员权限的方法:
方法一:通过开始菜单
这是最简单的方法。我们可以通过Windows 10的开始菜单来打开管理员权限的CMD。
步骤如下:
点击Windows图标,打开开始菜单。
在搜索框中输入“cmd”或“命令提示符”。
在搜索结果中右键点击“命令提示符”,选择“以管理员身份运行”。
此时,系统可能会弹出用户帐户控制(UAC)的对话框,询问你是否允许该程序进行更改,点击“是”即可。这样你就打开了一个管理员权限的命令提示符窗口。
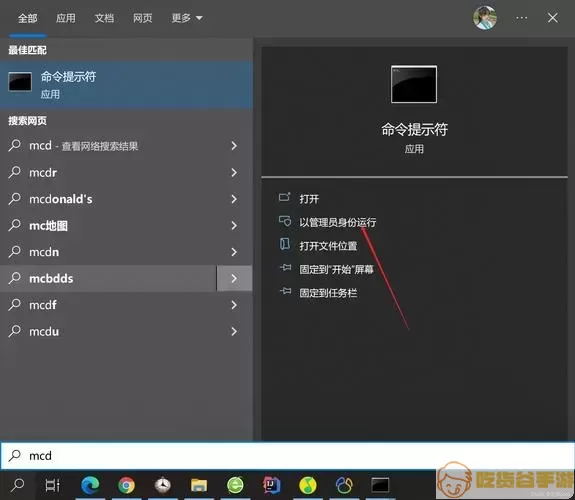
方法二:使用快捷键
另一种快速方式是使用键盘快捷键。你可以通过以下步骤来实现:
按下“Win + X”组合键,打开高级用户菜单。
在菜单中选择“命令提示符(管理员)”或“Windows PowerShell(管理员)”选项。
通过这种方式,也能快速打开一个拥有管理员权限的命令提示符窗口。
方法三:通过运行对话框
同时,你可以使用运行对话框直接打开CMD并获取管理员权限:
按下“Win + R”组合键,打开运行对话框。
输入“cmd”,然后同时按下“Ctrl + Shift + Enter”键。
这将直接以管理员权限打开命令提示符,跳过了UAC确认的过程。
验证管理员权限
打开CMD后,你可以通过输入命令来验证是否获得了管理员权限。在命令提示符下输入以下命令:
net session如果你的权限足够,将会看到“访问被拒绝”的信息;而如果你是以管理员身份运行的,则应该不会出现任何错误信息。
注意事项
虽然以管理员权限打开CMD可以执行许多高级任务,但请务必小心。当你在管理员模式下执行任何命令时,系统文件和设置都有可能受到影响。因此,不了解的命令建议不要轻易尝试,尤其是与系统文件操作相关的命令。
另外,开启CMD的管理员权限时,建议确认自己是否真的需要执行该操作,避免误操作导致系统问题。
总结
通过以上几种方法,你可以轻松在Windows 10中以管理员身份运行命令提示符。掌握CMD的使用可以让你更高效地管理系统和解决问题。希望这篇文章对于想要获取管理员权限的用户有所帮助,让你在使用Windows 10的过程中更加得心应手。
无论是日常的系统维护,还是应对突发的技术问题,熟悉CMD的操作和权限管理都会让你的体验更加顺畅。
