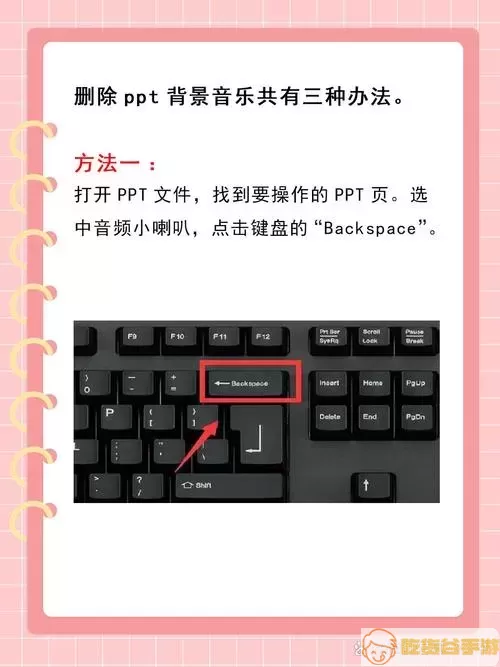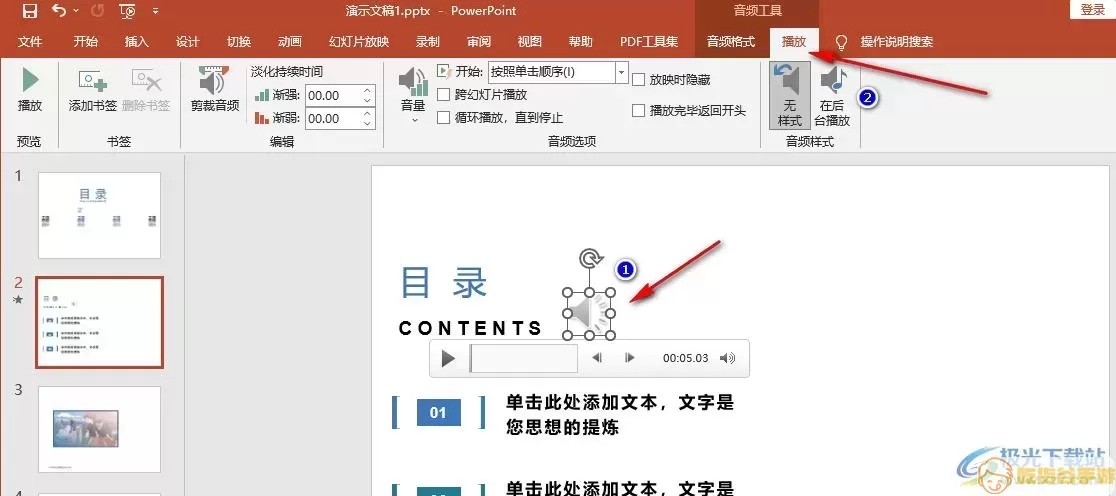wps中怎么关ppt模板上自带的声音(wps怎样关闭ppt模板的背景音乐)
随着技术的不断发展,越来越多的人选择使用WPS Office进行日常的办公工作和学习。而在制作演示文稿时,PPT的背景音乐或声音效果常常会干扰到我们的演示,尤其是一些模板自带的音效。如果你遇到了这个问题,想要关闭WPS PPT模板中自带的声音,本文将为你详细介绍解决的方法。
首先,了解背景音乐添加的位置是关闭声音的关键。在WPS的许多模板中,背景音乐往往会隐藏在“幻灯片母版”中,你需要通过进入母版视图来进行操作。
下面是关闭PPT模板中自带声音的具体步骤:
1. 打开WPS PPT文件:首先,启动WPS,打开你想要编辑的PPT文件。
2. 进入母版视图:在WPS的菜单栏中,找到“视图”选项,然后在下拉菜单中选择“幻灯片母版”。这个选项允许你对整个演示文稿的布局和设计进行统一更改。
3. 选择幻灯片母版:在母版视图中,找到最上面的幻灯片母版,按下鼠标左键进行选择。注意,这个母版可能会包含多个子幻灯片,你需要确保选中了总体母版。
4. 查找声音设置:在选中幻灯片母版后,查看右边的工具栏,找到“动画”选项卡。在这个选项中,你会发现有一个“声音”或者“背景音乐”的选项,点击进入。
5. 删除背景音乐:在声音设置中,如果有自带的背景音乐或声音效果,会列出相关的音频文件。你只需要点击选中这些音频文件,随后选择删除或者关掉播放选项。
6. 关闭母版视图:完成以上步骤后,记得返回到普通视图。在菜单栏中再次点击“视图”,选择“普通”即可回到PPT的正常编辑页面。
7. 保存文件:修改完成后,务必保存你的文件,以确保更改能够生效。
通过以上步骤,用户就可以简单快速地关闭WPS PPT模板中自带的背景声音,避免对观众造成干扰,更好地专注于内容的传递。
需要注意的是,不同版本的WPS Office可能存在界面和选项上的细微差别,因此操作步骤可能会有所不同。但总的来说,进入幻灯片母版、寻找声音设置的主旨是相同的。如果你在操作过程中遇到困难,可以查阅WPS的帮助文档或者联系客服进行咨询。
此外,在选择PPT模板时,建议选择那些背景音乐或音效可关闭的模板,以免额外的操作消耗时间。如果确实需要音乐,可以考虑在演示时手动加入你认为合适的音轨,通过自定义的方式增强演示效果。
在现代职场中,拥有一份优秀的PPT演示文稿是非常重要的,它不仅能够帮助我们表达观点,还能展现我们的专业素养。因此,掌握一定的WPS Office操作技巧,使得我们的工作效率更高、效果更佳,将在职场竞争中占据优势。
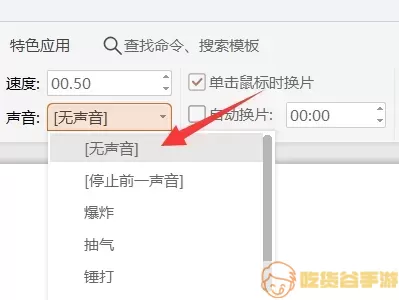
最后,希望以上的方法能帮助你成功关闭WPS PPT模板中的背景音乐,使你的演示引人入胜,而不是被背景音效所干扰。如果你还有其他WPS使用方面的问题,欢迎随时关注我们,获取更多功能和使用技巧的分享。