如何将ppt的一页复制到另一个ppt(如何把ppt其中一页复制到另一个ppt)
如何将ppt的一页复制到另一个ppt
在现代办公和学习环境中,PowerPoint(PPT)已经成为了最受欢迎的演示文稿制作工具之一。很多人在制作报告、课程分享或其他展示时,常常会需要在不同的PPT之间复制某一页。无论是想要保留某些有用的设计元素,还是希望快速迁移内容到新的演示文稿中,掌握这一技巧都将极大提高工作效率。本文将为您详细介绍如何将PPT的一页复制到另一个PPT中。
首先,确保您的计算机上安装了Microsoft PowerPoint。无论您使用的是Windows还是Mac系统,操作的方法大致相同,仅在某些快捷键上有所不同。

### 第一部分:打开PPT文件
您需要打开两个PPT文件:源PPT(要复制的页面所在的PPT)和目标PPT(您想要粘贴该页面的地方)。在PowerPoint中,使用“文件”菜单打开这两个文档。
### 第二部分:选择需要复制的页面
在源PPT中,找到您想要复制的幻灯片。在左侧的缩略图视图中,单击选中该幻灯片。如果您需要复制多页,可以按住Ctrl键(Windows)或Command键(Mac),然后逐个点击选取多张幻灯片。
### 第三部分:复制幻灯片
选定需要的幻灯片后,您可以使用组合键Ctrl+C(Windows)或Command+C(Mac)进行复制。或者,您也可以右键点击选中的幻灯片,并选择“复制”选项。此时,幻灯片的内容已经被复制到剪贴板。

### 第四部分:切换到目标PPT并粘贴
接下来,切换到目标PPT,找到您希望插入幻灯片的位置。在缩略图视图中,点击您希望插入幻灯片的前一张幻灯片。然后,您可以使用组合键Ctrl+V(Windows)或Command+V(Mac)进行粘贴。或者,您也可以右键点击并选择“粘贴”选项。
### 第五部分:调整和编辑幻灯片
幻灯片粘贴之后,您可能需要根据目标PPT的整体风格进行调整。这可能包括修改文本样式、调整图像大小、重新排列元素等。确保新插入的幻灯片与整份PPT的设计保持一致,从而让演示更加流畅。
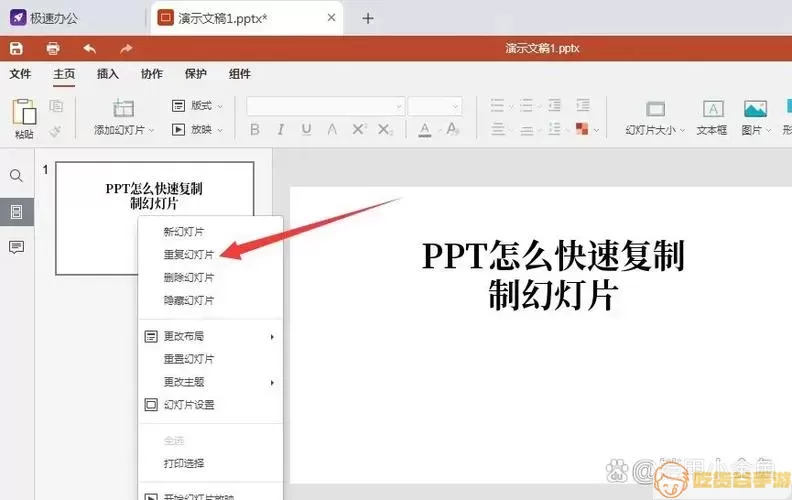
### 其他技巧
1. 粘贴选项:在粘贴幻灯片时,PowerPoint通常会提供多个粘贴选项,您可以选择保留源格式或使用目标格式,这有助于确保您的幻灯片风格一致。
2. 使用母版:如果复制的幻灯片需要更改格式,您可以考虑调整目标PPT的母版,这样可以在全局范围内进行更新,而无需每张幻灯片单独处理。
3. 功能分享:在团队中,分享PPT也可以使用这种方法,有效减少重复工作,提高团队的整体效率。
掌握这一技巧后,您可以在制作PPT时更加得心应手,快速将有用的内容整合到新的文档中。无论是用于学术演示还是商务汇报,熟练使用PPT都是一项关键技能。希望本文对您有所帮助,祝您的演示文稿制作顺利!
