如何将一个ppt模板用于另一个ppt(怎么将一个ppt的模板用到另一个ppt中)
在现代职场和学术界,PowerPoint (PPT) 已成为表达思想、展示数据和进行演示的重要工具。然而,设计一个吸引人的演示文稿往往需要耗费大量时间和精力。为了提升效率,很多用户会选择使用现成的PPT模板。本文将详细介绍如何将一个PPT的模板应用到另一个PPT中,帮助您快速创建出专业、美观的演示文稿。
首先,我们来了解PPT模板的概念。PPT模板是一种预设的幻灯片样式,它包含了背景、字体、颜色方案和布局等设计元素。使用模板可以有效地统一演示文稿的风格。将一个PPT的模板应用于另一个PPT,能够让您保留设计的美观性,并提高工作效率。
以下是将PPT模板应用于另一个PPT的具体步骤:
步骤一:打开源PPT和目标PPT
首先,您需要打开包含您想要使用的模板的源PPT文件,以及您希望应用此模板的目标PPT文件。确保这两个文件都已经在您的电脑上打开。
步骤二:复制幻灯片
在源PPT中,选择您想要复制的幻灯片。您可以通过按住Shift键,同时点击多个幻灯片以进行多选。选中后,右键点击选中的幻灯片,选择“复制”或使用快捷键Ctrl+C进行复制。
步骤三:粘贴到目标PPT中
接下来,切换到目标PPT文件。在您希望插入新幻灯片的位置,右键点击并选择“粘贴”或使用快捷键Ctrl+V。这时,您会发现新幻灯片已经添加到目标PPT中了,但可能会出现样式不一致的问题。
步骤四:使用“保持源格式”选项
为了解决样式不一致的问题,当您在目标PPT中粘贴幻灯片时,可以选择“保持源格式”选项。这样,新的幻灯片将保留来源PPT中的样式,确保其与其他幻灯片视觉上保持一致。
步骤五:调整幻灯片布局
复制和粘贴后,您可能发现某些元素未能完全适应新的环境。这时候,您可以根据需要调整幻灯片的布局。右击幻灯片,选择“布局”选项,您可以选择合适的布局样式,以确保内容的合理呈现。
步骤六:保存目标PPT
完成所有调整后,不要忘记保存您的目标PPT文件。点击“文件”菜单,选择“保存”或使用快捷键Ctrl+S来确保您的工作不会丢失。
通过以上步骤,您就可以轻松地将一个PPT的模板应用到另一个PPT中,节省时间并提高工作效率。同时,保持干净整洁的设计风格,使您的演示文稿更加专业。
以下是PPT模板的一些建议资源,供您参考和使用:
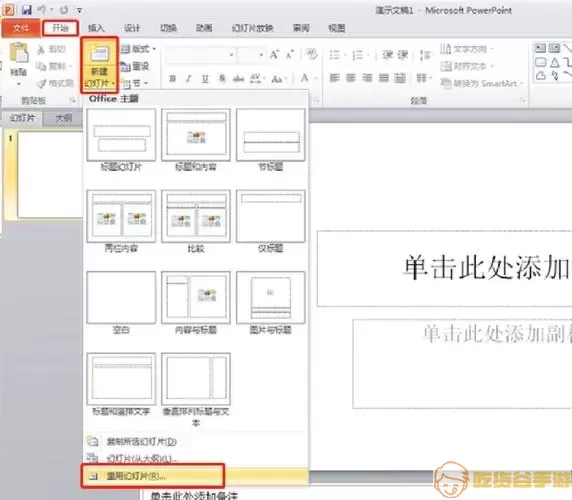
需要注意的是,不同版本的PowerPoint可能在操作界面和功能上有所不同。因此,在实际操作中,建议根据您使用的软件版本灵活调整操作步骤。此外,使用版权问题的模板时,请确保您具备该模板的使用权限,以避免侵权问题。
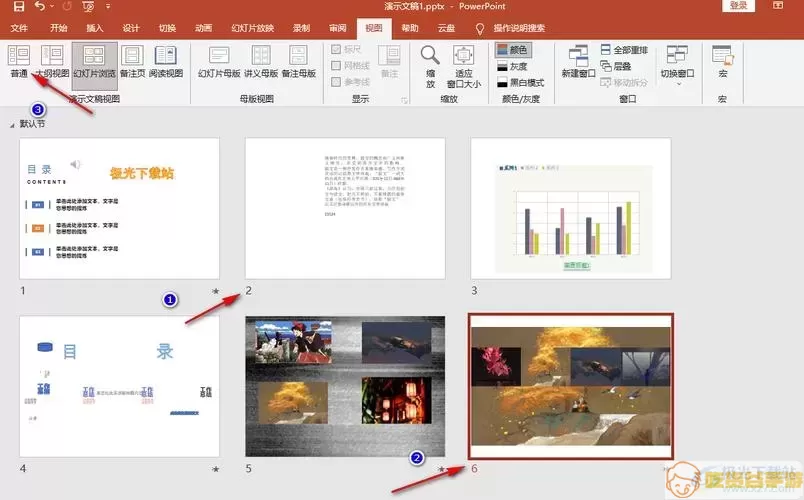
总之,掌握将一个PPT模板应用到另一个PPT的技巧,将大幅提升您的工作效率与演示质量。希望这些步骤能够帮助到每一位需要创建出色PPT的用户。让我们共同创造出更加精彩的演示文稿!
