word文档怎么把excel表格放进去(word文档里怎么把excel表格)
在如今的信息时代,word文档与excel表格的结合变得越来越普遍。无论是工作汇报、学术研究还是个人项目,我们常常需要将数据表格呈现在文档中,以便读者更直观地理解信息。本文将详细介绍如何在Word文档中插入Excel表格,助你轻松实现数据展示与分析。
首先,我们来看一下在Word文档中插入Excel表格的几种方法。一般来说,最常用的有以下三种方式:
1. 复制粘贴法
首先,打开你的Excel文件,选择你想要搬迁到Word的表格区域。你可以使用鼠标拖动选择所需的单元格,随后右键点击选择“复制”或者使用快捷键Ctrl+C。然后,打开你的Word文档,将光标放在想要粘贴的位置,右键点击选择“粘贴”或按Ctrl+V。通常情况下,Word会提供几个不同的粘贴选项,你可以选择“保持源格式”或“合并格式”,根据你的需要进行调整。
2. 插入对象法
另一种更为灵活的方法是通过插入对象的方式。首先,在Word文档中选择“插入”选项卡,然后点击“对象”。在弹出的对话框中,选择“由文件创建”,点击“浏览”找到你想插入的Excel文件,最后确定就可以将整个Excel表格插入到Word文档中。这种方法的好处在于你插入的表格可以直接在Word中进行编辑。
3. 使用“插入表格”功能
如果你希望在Word中重新创建一个表格,可以使用“插入表格”功能。在Word中点击“插入”选项卡,选择“表格”,然后根据需要选择行数和列数。创建完成后,你可以在新表格中手动输入数据,也可以通过复制粘贴Excel中的数据到Word新建的表格中来实现数据的同步。虽然这种方法稍显繁琐,但可用于在文档中制作简洁明了的数据报告。
在插入完Excel表格后,可能会遇到表格尺寸不合适的问题。你可以通过拖动表格边缘调整大小,或在表格的右下角找到调节工具进行缩放。另外,也可以通过“表格工具”中的“布局”选项卡进行更详细的格式设置,包括行高、列宽、表格样式等。
在此,插入一张图片,帮助大家更好地理解过程:
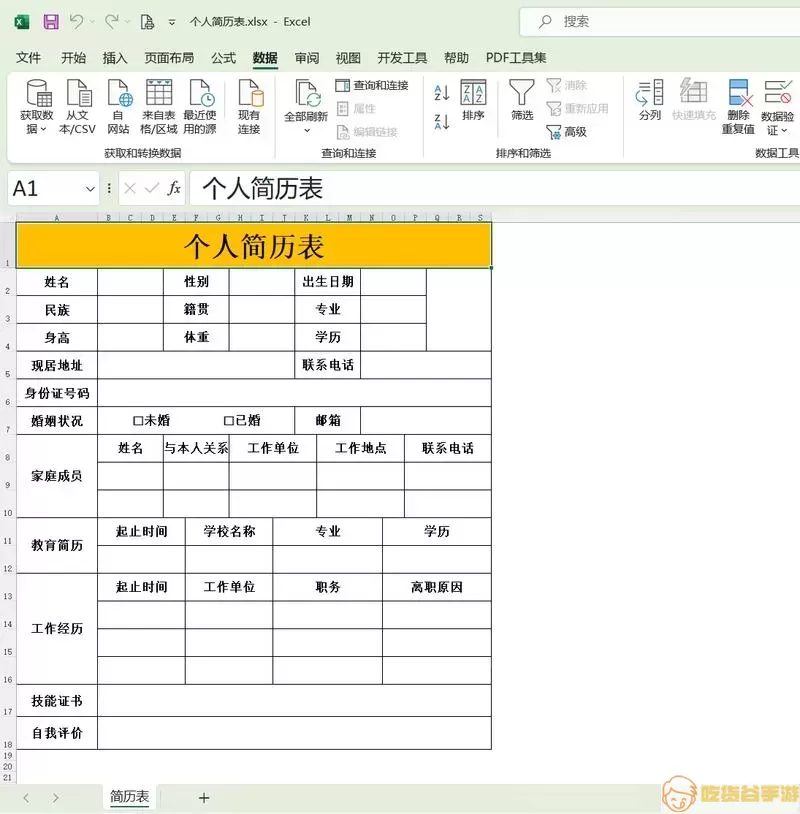
在处理数据时,表格的美观度也至关重要。为了提升Word文档的整体效果,你可以选择使用“设计”选项卡中提供的表格样式,快速应用预设的视觉风格。此外,使用边框和底纹的功能,可以使表格看起来更为简洁专业。此外,注意将表格中的数据进行适当的排序与筛选,使其更具易读性。
总结而言,将Excel表格插入到Word文档中是一个简单而实用的功能,不仅提升了工作效率,也让你的文档显得更加专业。无论是复制粘贴、插入对象,还是使用表格功能,掌握了这些技巧,你就可以灵活运用在各种场合,大幅提升你的文档质量。
希望本文对你有所帮助,让你的Word与Excel的搭配更加得心应手!
