excel表格截图快捷键ctrl加什么(excel表格截屏快捷键是哪个)
在现代办公中,Excel已经成为了重要的工具之一,广泛应用于数据处理、财务管理、统计分析等多个领域。随着信息快速流通和共享的需求不断增加,许多用户也逐渐对如何快速便捷地进行Excel表格的截图操作产生了斜角。今天,我们就来探讨一下在使用Excel时,如何使用快捷键进行截图,更加高效地完成工作。
首先,让我们来看一下常见的截图需求。在日常工作中,您可能需要将某一部分Excel表格分享给同事,或者制作汇报时需要插入相关的数据表格。而传统的截图方法,如使用“画图”软件,虽然能够完成任务,但过程繁琐且浪费时间。因此,掌握Excel表格的快速截图技巧显得尤为重要。
在Windows系统中,进行Excel表格截图的快捷键主要为“Ctrl + PrtScn”。具体操作步骤如下:
首先,打开您想要截图的Excel文档,并确保需要截图的表格已经显示在屏幕上。
接下来,按下“Ctrl + PrtScn”组合键。这一操作会将整张屏幕的图像复制到剪贴板中。
然后,打开一个图像处理软件,比如“画图”或者“Word”等文档编辑工具。
最后,您可以通过“Ctrl + V”将剪贴板中的内容粘贴到该软件中,最后保存或编辑即可。
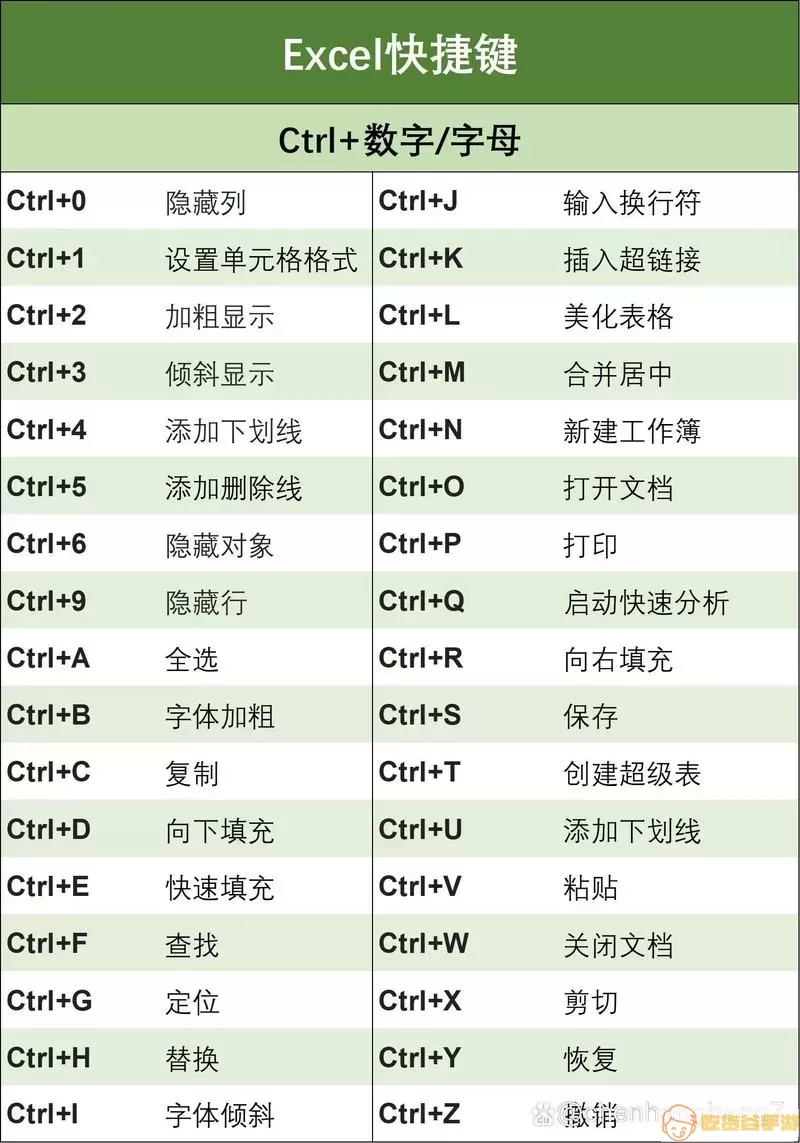
除了“Ctrl + PrtScn”组合键,您还可以使用其他快捷键来更有针对性地截图。例如,“Alt + PrtScn”可以截取当前活动窗口的图像,而不仅仅是整个屏幕。 如果您使用的是较新版本的Windows系统,还可以利用Windows系统自带的“截图工具”,该工具可以实现更精准的截图,操作如下:
按下“Windows键 + Shift + S”,屏幕会变得稍微暗淡,同时鼠标光标会变成十字形。
使用鼠标选择您想要截图的区域,该区域的图像会自动复制到剪贴板中。
接下来,您同样可以通过“Ctrl + V”将内容粘贴到其他应用程序中,如Word或PowerPoint。
这些方式不仅能提高您的工作效率,也能在多次截图过程中减少您的操作烦恼。同时,Excel本身也支持截图功能,通过“插入”选项卡中的“屏幕截图”选项,可以一步到位地将当前屏幕内容插入到Excel文件中。
现在,很多人也开始使用手机或平板来进行数据的查看与编辑。对于这样的设备,截图的方法也各有不同。在使用手机时,一般可以通过同时按下“音量下”与“电源键”来快速截屏,具体方式可参考您手机的用户手册,以达到最佳的截图效果。
总结来说,通过以上方法,可以方便快捷地截取Excel表格的内容,提升工作效率。在工作中,不妨多加练习掌握这些快捷键,简化您的操作流程,让数据分享更轻松、更高效。
掌握了这些技巧后,也希望大家能在实际工作中灵活运用,进一步提升工作效率。例如在进行数据分析时,快速截图并分享给其他同事,可以促进团队的协作与沟通,从而加速项目的推进。
