怎样删除word 文档空白页最后一页(怎样删除word文档空白页最后一页)
怎样删除Word文档空白页最后一页
在日常办公及学习过程中,Word文档是我们常用的工具。但是,当我们在编辑文档时,常常会遇到空白页的问题,尤其是最后一页的空白页,既占用空间,又影响版面美观。本文将详细介绍几种删除Word文档最后一页空白页的方法,帮助你轻松解决这一困扰。

首先,我们需要确认文档最后一页空白页的原因。在Word中,空白页通常由以下几种原因造成:
多余的段落标记
分页符的存在
页边距设置不当
接下来,我们将逐一介绍解决这些问题的方法。
一、删除多余的段落标记
有时候,最后一页的空白是由于多余的段落标记造成的。你可以通过以下步骤删除它们:
在Word文档中,点击“开始”选项卡。
在段落部分,点击“显示/隐藏 ¶”按钮,这样可以显示所有的段落标记和空白符号。
找到最后一页的段落标记,选中多余的标记并按下“Delete”键。
二、删除分页符
有时候,分页符会无意中被插入,导致出现空白页。删除分页符的方法如下:
同样,使用“显示/隐藏 ¶”功能找到分页符的位置。
选中分页符,按下“Delete”键删除它。
三、调整页边距设置
如果前两种方法都无效,空白页可能是由于页面设置不当。你可以尝试调整页边距来解决问题:
点击“布局”选项卡。
选择“页边距”下拉菜单,适当调整页边距。
确认更改后,查看最后一页是否消失。
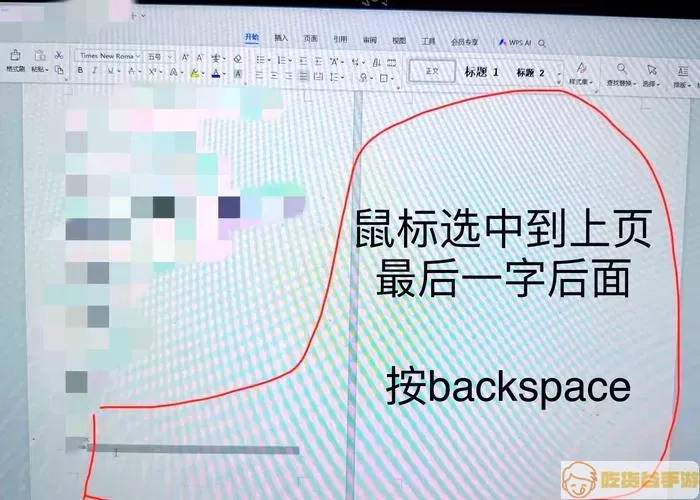
四、检查分节符
分节符也是导致空白页的常见原因。如果你的文档中存在分节符,可以按照以下步骤检查:
启用“显示/隐藏 ¶”功能,查找分节符。
选中不需要的分节符并删除它。
五、其他情况
如果上述方法仍然无法解决问题,可以考虑以下措施:
复制文档内容到新的Word文件中,避免将空白页带入新的文件。
检查文档是否有隐藏的格式设置。
总结
删除Word文档最后一页空白页的方法有很多,主要需要了解空白页产生的原因,然后采取相应的措施。通过上述几种方法,相信你能够轻松去掉那些讨厌的空白页,使你的Word文档更加美观整洁。如果在实际操作中还有其他问题,欢迎随时寻求帮助。
希望本文对你有所帮助,祝你工作愉快!
