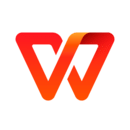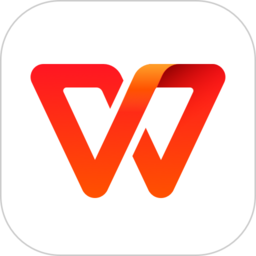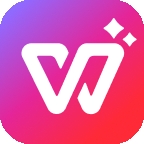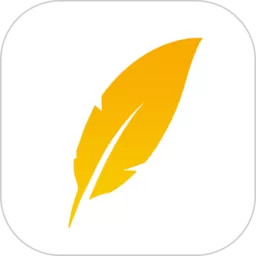做好的ppt怎么改背景图(做好的ppt怎么改背景图片)
许多在职场中工作的朋友,尤其是从事文职工作的人员,都会使用PPT(也称为PowerPoint)来制作演示文稿。PPT不仅仅是一种展示工具,更是一种沟通桥梁,帮助我们将复杂的信息以简单明了的形式展示给观众。除了内容的设计和排版,背景图的选择亦成为美化PPT的一项重要因素。那么,怎样才能快速有效地修改已完成PPT的背景图呢?
首先,我们需要打开已创建的PPT文件,找到需要更改背景的页码。此时,你可以选择对单个幻灯片进行背景修改,也可以选择对整个幻灯片组统一修改。接下来,我将为大家具体介绍这两种方式。
单个幻灯片修改背景图
1. 选中需要修改背景的幻灯片,右键点击空白处,选择“设置背景格式”。
2. 在右侧的面板中,选择“填充”选项。在填充样式中,你将看到“纯色填充”、“渐变填充”、“图片或纹理填充”等。此时,选择“图片或纹理填充”。
3. 点击“插入”按钮,选择从文件中插入图像,你会打开一个文件选择窗口。在这里,你可以选取计算机中存储的任意一张图片作为背景。
4. 选定之后,背景便会立刻切换成你所选择的图片。你可以调整图片透明度,以便更好地呈现幻灯片上的文字和其他信息。
5. 完成之后,点击“关闭”按钮,保存你所做的更改。
以下是一张图片示例,展示如何进行背景图的修改过程:

整个幻灯片组统一修改背景图
如果你打算修改整个幻灯片组的背景,以确保一致性,那么可以采用以下步骤:
1. 在左侧的幻灯片列表中,右键点击缩略图中的任意一张幻灯片,选择“格式背景”。
2. 接着,按上述单个幻灯片修改背景的步骤,选择想要的填充方式,并插入图片。
3. 这时,如果你打算将同样的背景应用到所有幻灯片,可以在“格式背景”面板中选择“应用于全部”。
4. 完成后同样记得保存文档,确保更改保存至文件。
此外,还可以使用PPT的模板功能,更换整体风格和背景。这种方法适合那些想要快速且专业化更改幻灯片外观的用户。
以下是另一张图片,可以帮助你更好地理解背景修改的细节:
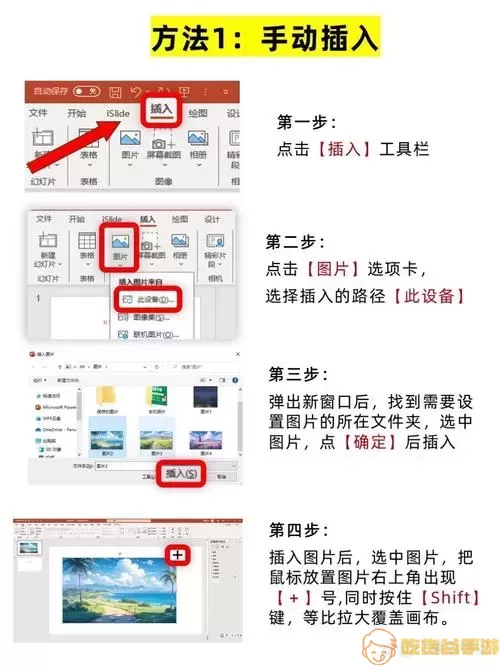
小技巧与注意事项
1. 背景图片的选择应与PPT内容相辅相成,避免过于花哨或者与主题不相关的图片,以免分散观众注意力。
2. 注意图片的分辨率,尽量选用高分辨率的图像,这样能确保在放映时保持清晰。
3. 调整图片透明度,有时需要让背景图片的颜色与文字形成对比,以提升可读性。
4. 使用统一的背景风格,尤其是在同一企业或品牌内部的演示,以提升整体感和专业性。
通过以上的方法和技巧,希望能帮助到大家在PPT中顺利地修改背景图,提升演示文稿的视觉效果与专业度。让我们在职场中,借助更好的工具与技巧,提升工作效率和表达能力。