ipad用word文档怎么自动生成目录(ipadwps怎么自动生成目录)
iPad用Word文档怎么自动生成目录(iPad WPS怎么自动生成目录)
随着移动设备的普及,越来越多的人开始在iPad等平板电脑上进行文档的编辑工作。iPad的强大功能使其成为方便的办公工具,尤其是在处理文档时。如果你正在使用iPad上的Word或WPS进行文档编辑,常常会遇到需要生成目录的需求。本文将为你详细介绍如何在iPad的Word和WPS中自动生成目录。
在iPad Word文档中自动生成目录
在iPad上使用Word进行文档编辑时,自动生成目录的步骤非常简单。以下是具体的操作步骤:
1. 设置标题样式:首先,在你的文档中,要确保之前已经正确使用了标题样式。Word提供了多种标题样式,例如“标题1”、“标题2”等。选择适合的标题并应用这些样式,以便Word能够识别哪些内容需要出现在目录中。
2. 插入目录:在你希望插入目录的位置,通常是在文档的开头部分。点击“插入”选项卡,然后找到“目录”功能。在这里,你可以选择不同的目录样式,例如经典目录或现代目录。
3. 更新目录:当文档内容发生变化后,记得要更新目录。点击目录区域,选择“更新目录”选项,可以选择更新页码或整个目录,以确保信息的准确性。
通过以上步骤,你可以轻松地在iPad上的Word中自动生成目录,为你的文档增添专业性和条理性。

在iPad WPS文档中自动生成目录
除了Microsoft Word,WPS Office也是一款非常流行的办公软件。使用WPS进行文档编辑时,自动生成目录同样非常方便。接下来我们来看看具体的步骤:
1. 应用标题样式:首先,与Word类似,确保在文档中使用了标题样式。WPS同样提供了“标题1”、“标题2”的格式,你需要将这些样式应用到相应的段落上。
2. 插入目录:在文档中合适的位置单击,然后选择“插入”菜单,接着选择“目录”,在这里你可以选择不同的目录样式。WPS将根据你已设置的标题样式自动生成目录。
3. 更新目录:当你对文档进行修改后,需要更新目录以确保其内容的准确性。点击目录区域,然后选择“更新目录”选项,这样可以自动更新页码或目录内容。
通过这些简单的步骤,WPS用户也能够在iPad上创建一个整洁、清晰的目录,提升文档的专业度。
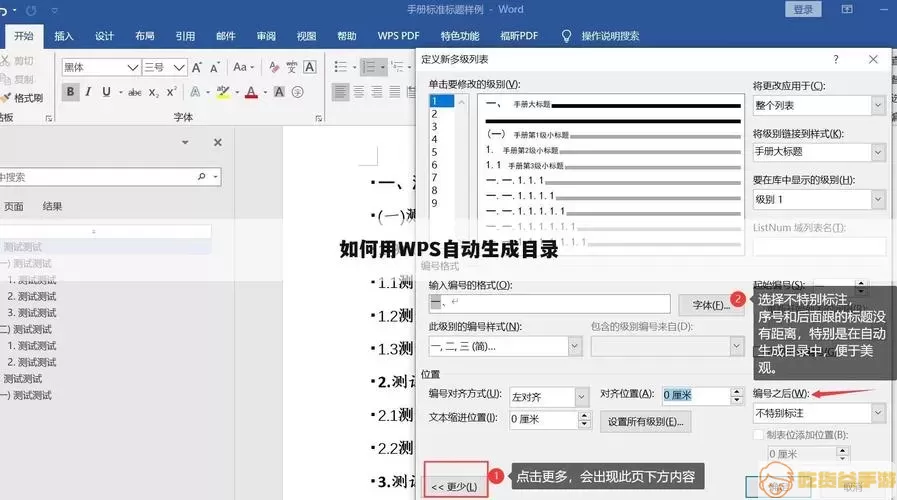
总结
无论是使用Word还是WPS,在iPad上自动生成目录都极为便捷。保持文档清晰的结构和良好的排版,不仅能够提升阅读体验,还能展现出专业的形象。在创建长篇文档时,目录显得尤为重要,它能帮助读者快速找到他们感兴趣的内容。因此,掌握在iPad上使用Word和WPS自动生成目录的技巧,将使你的工作更加高效和专业。
希望以上内容能对你在iPad上使用Word和WPS进行文档编辑时有所帮助!
